Tools/ Customize
Colors...
Customize
Colors...
This tool allows Explorer++ to display files in different colors, according to rules which modify the display of files by filename and/or attributes. Like the Filter routine, coloring certain files or folders aids in quickly finding what you want.
Click or Hover on an item for more ...
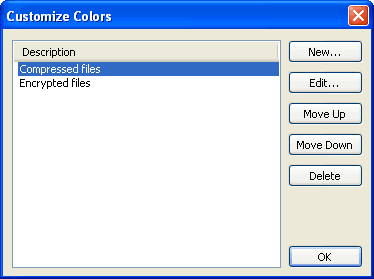
Rules list
This list shows all color rules, by their description (ie. name). Their application to files in the Files pane is by their order of appearance in this list; the first rule (top) is applied first, the bottom of the list is applied last. Individual rules (ie. one at a time) may be selected for re-ordering, editing or deletion.
New...
This opens the New Color Rule dialog for creation of a new rule. The dialog is virtually identical in form and function to the Edit Color Rule dialog, buts adds to the rule list rather than editing an existing rule.
Edit...
This function edits the currently selected rule.
Click or Hover on an item for more ...
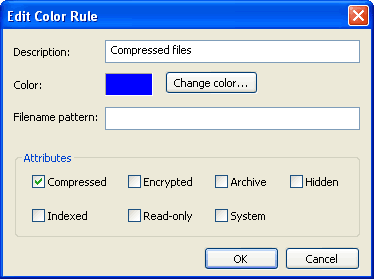
Description:
Enter a description in this field; this is the name that will identify the rule in the Rules list.
Color:
The color assigned to files which match this rule is shown in a small swatch.
Change color...
This button opens a standard Windows Color dialog which allows you to set a new color. You may
- choose a color from some common colors, or
- define one using
- RGB (Red/Green/Blue) notation
- Hue, Saturation and Luminescence values, or
- visual selection
Filename pattern:
Rules may specify a filename pattern in addition to, or instead of, attributes. If a file name matches this pattern, then that portion of the rule is satisfied. Filename patterns are entered using wildcard patterns, in a manner similar to the old DOS wildcards. For example, the filename pattern
*_*.*
would match any file containing an underscore character. The most common usage would likely be to match certain files by file extension, as in a pattern of
*.gif
which would match any GIF image files.If attributes are also checked, then both the filename pattern AND the attributes must match in order for the rule to succeed and the file be colored.
Bug: In the current version of Explorer++, entering a Filename pattern, or editing an existing pattern, is broken. Filename patterns always revert to a null string. Workaround: enter the filename pattern manually using Regedit.exe (advanced!) after the rule is created. You must close Explorer++, edit the registry, then reopen Explorer++. The registry key for the rule will be located under HKEY_CURRENT_USER\Software\Explorer++\ColorRules. XML files - if using Explorer++ in portable mode - may be edited using a text or XML editor.
Attributes
File attributes may be specified in addition to, or instead of, a Filename pattern. Attributes may be the common attributes (as can be changed from the File menu), or may also be NTFS specific, namely
Compressed - file is compressed using native Windows compression, or
- Encrypted - file is encrypted using native Windows encryption.
Note that checking any attribute box in this dialog does not affect the attributes for any file, it merely reads the attributes as part of this rule.
Bug: In the current version of Explorer++, unchecking any existing attribute as part of a rule, does not work; the attribute remains applied to the rule. Workaround: create a new rule with the correct attributes applied, then delete the original rule. If desired, advanced users may also edit the attributes in the registry or XML file, in a manner similar to the method described in Filename pattern (Bug). Attributes are additive, with the following values:
Attribute Hex Value Decimal Value Compressed 0x800 2048 Encrypted 0x4000 16384 Archive 0x20 32 Hidden 0x2 2 Indexed 0x2000 8192 Read-only 0x1 1 System 0x4 4
Move Up/Down
The Move Up and Move Down buttons move a selected rule up or down in the list. Priority of application of rules to the Files pane is determined by their order in the list.
Delete
Clicking the Delete button deletes a rule (currently selected) from the list; a confirmation dialog is issued prior to deletion. There is no way to recover a deleted rule.

