Toolbars/Application Toolbar
For general information about Explorer++'s toolbars, ie. moving, resizing, customizing, etc., see the toolbars Overview.

The Application toolbar shows a collection of your favorite applications; each button shows the application name and icon, if any. Buttons on the Application toolbar are similar to shortcuts to the applications themselves, providing instant access to your favorite tools. Unlike true Windows shortcuts, application toolbar buttons may have no parameters.
Context Menu (button)
Click or Hover on an item for more ...
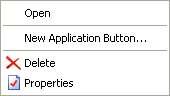
Open
Clicking this menu item opens the application (corresponding to the button, of course). This function is the same as clicking the button.
 |
Tip: Files from the Files pane may be dragged-and-dropped onto an application button to open them in that application. Selecting multiple files and using drag-and-drop will open all selected files, providing the application supports this behavior. Example: multiple text files may be dragged-and-dropped onto the application button for a multi-tab text editor to open all files. |
New Application Button...
Click or Hover on an item for more ...
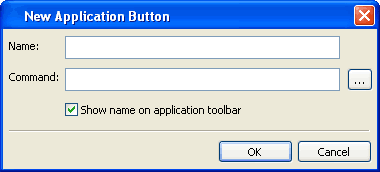
Name:
The text entered here is the name for the application that could be shown on the toolbar along with the icon (application specific or Windows default).
Command:
This field is the URL to the executable for the application. You may enter the URL manually, if it is known, or browse for the executable using the Open dialog. If the target file is not an executable (eg. a text or .txt file), clicking the application's button on the Application toolbar will open the file in any registered application. For example, selecting this CHM file (eg. C:\Program Files\Explorer++\Explorer++ Help.chm) will open the file using the Windows hh.exe (Html Help executable) application.
Open (find executable)
This button opens a standard Windows dialog (Open) which allows the user to browse for the application executable file. Note that the default file type is EXE, but selecting All Files will browse for other types of files (.com, .txt, etc.). The Open as read-only checkbox serves no purpose.
Show name on application toolbar
This box (checked by default) enables/disables the display of the Name: field for the target application. Clear this box if the icon is self-explanatory, ie. the nature of the application is clear.
 |
Info: This item (New Application Button...)also appears on the Application toolbar context menu (ie. right-click over blank space on toolbar). |
Delete
This menu item deletes the application button from the toolbar, with a confirmation dialog. It cannot be recovered.
Properties
This function opens the properties for the application shortcut and button. A dialog (Edit Application Button) is opened which is identical in function to the New Application Button, with all pertinent fields (for the button) already filled in. Fields may be edited from this dialog.
 |
Tip: Re-ordering buttons on the toolbar
(advanced - be careful!) Application buttons are normally placed on the Application toolbar in the order they are created. Through judicious use of the Regedit application, they may be re-ordered.
A similar technique applies to using Explorer++ as a portable application - edit the config.xml file to re-order the application button lines. A number is not used; the order of the lines (under <ApplicationToolbar>) determines the button order. |
