Toolbars/Customize...
Click or Hover on an item for more ...
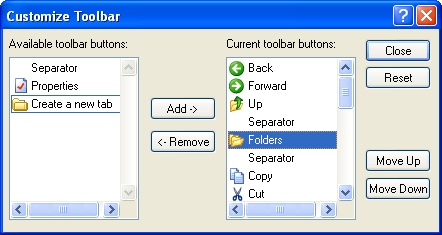
The Customize Toolbar dialog manages buttons on the Main toolbar by
- adding a button
- removing a button or separator bar
- re-ordering buttons.
Available toolbar buttons
This pane shows the toolbar buttons that are available, ie. have not been included in the current toolbar configuration. The Separator item is always available. For more information on available buttons, see the Main toolbar.
Add -›
Clicking this button adds the currently selected tool (in the Available pane) to the toolbar. The button is inserted above the selected item in the Current pane.
‹- Remove
Clicking this button removes the currently selected button (in the Current pane). The button removed becomes available in the Available pane, but is no longer shown on the toolbar.
Current toolbar buttons
This pane shows the buttons (and Separators) currently assigned to the Main toolbar. The button at the top will show as the left-most button on the toolbar.
Close
This button closes the dialog, preserving the current layout of the Main toolbar.
Reset
This button resets the Main toolbar to its default button set.
Move Up
This button moves the selected item (in the Current pane) up in the list. This has the effect of moving that item one position to the left on the Main toolbar.
Move Down
This button moves the selected item (in the Current pane) down in the list. This has the effect of moving that item one position to the right on the Main toolbar.
