Toolbars/Drives Toolbar
For general information about Explorer++'s toolbars, ie. moving, resizing, customizing, etc., see the toolbars Overview.

The Drives toolbar displays all available volumes currently available on your computer. Clicking a button on the toolbar changes the address of the current tab in the Files pane to the root of that drive letter (eg. clicking C: opens C:\ in the current tab). Hovering over a drive button displays the free space and total size of the drive as a tooltip, if available (not available if the drive is not ready).
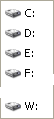 Some
users may find it helpful to resize the Drives toolbar to its
smallest, and dock it on the same row as the Main
toolbar (right-hand edge). This frees up space, while still providing
the functionality of quickly accessing every drive. When the toolbar
is docked in this way, only the chevrons are visible; clicking on the
chevrons opens the toolbar as a menu.
Some
users may find it helpful to resize the Drives toolbar to its
smallest, and dock it on the same row as the Main
toolbar (right-hand edge). This frees up space, while still providing
the functionality of quickly accessing every drive. When the toolbar
is docked in this way, only the chevrons are visible; clicking on the
chevrons opens the toolbar as a menu.
 |
Tip: Using the middle-mouse button on a toolbar drive opens that drive in a new tab, however, docking the Drives toolbar in this way does not allow this usage on a menu item (see tip here). |
Context Menu (button)
Each button on the Drives toolbar has a context (ie. right-click) menu, with the same functions that would be available from Windows Explorer, or from My Computer (opened in Windows Explorer). In addition, you may open the drive in a new tab from this menu. The functions available on the context menu may vary depending on
- the type of drive (ie. Removable, Local, CD, etc.), and
- other applications you may have installed which affect the context menu.
