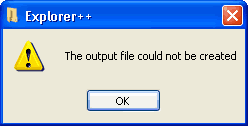Actions/Merge Files...
Click or Hover on an item for more ...
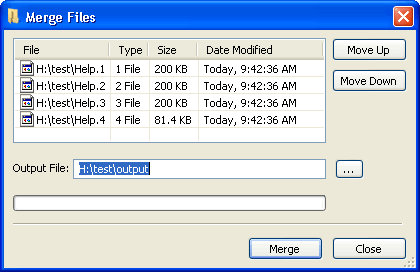
This function merges selected files (which were previously split by Split File..., or other utility) into a single file. The merge operation is a simple binary concatenation of the files, in the order shown.
Files to be merged
This area contains the list of files to be merged; the order in which they appear is the order in which they will be merged. The order may be changed through the use of the buttons to the right. There is a good likelihood that - if the files were created by Explorer++'s Split File routine, they will already be in the correct order. Note that the Date Modified column respects the setting of the Show user friendly dates option.
Move Up/Down buttons
These buttons help manipulate the file list by moving the selected file (one only!) up or down in the list. If the files were previously split by Split File..., they should already be in order.
 |
Info: Multiple files may be selected by default, but Up/Down operations only operate on a single file. |
Output File:
This edit box contains the path and file name to the final merged output file. The default name is output (no extension); the file will be generated by default in the same folder as the files in the merge list.
Output Folder:
This button opens a standard Windows Browse for folder dialog (see tip for a picture of this Windows dialog), allowing the user to place the output file in a different location.
 |
Tip: The Browse for folder dialog
only selects a folder; the user must then add a file name. Failure
to add a file name will result in an error. Example: Browse for folder yields "F:\myfiles\temp", but user must add "\final.zip" as filename, making Output File: "F:\myfiles\temp\final.zip". |
Merge (or OK)
Clicking Merge (or OK - button text may change) performs the file merge operation, creating a new file. The merge is done using simple binary concatenation without regard for contents. While any set of files can be merged, the Merge Files action is designed to re-combine files created by the Split File action.
 |
Tip: Although individual files may be selected before merging (eg. hold Ctrl key and select random files), this has no effect. All files in the dialog will be merged in the order shown, regardless of any selection. |
Errors
If a Merge error occurs, it is likely for one of the following reasons:
- the named output file already exists. Merge will not offer to overwrite the file.
- no file was specified (e.g. C:\files\temp\)
- the output file name matches a folder name, e.g. C:\files\temp where temp is a sub-folder. This may be a result of choosing an output folder but forgetting the file name - see Output Folder: above.