Tools/
|
 
 |
Click or Hover on an item for more ...
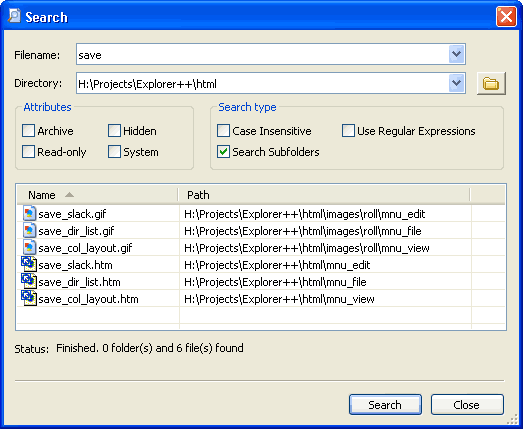
The Search dialog provides a quick and convenient way to locate files or folders, based on a search pattern (partial name, etc.). The results area provides standard Shell context menus for each item found, allowing you to view, edit, copy, delete, etc. the files or folders.
 |
Info: The Search routine can only find files/folders by name or attributes; no searching for text within a file can be done. |
Filename
This field contains either
- the partial file name (or search pattern) to search for. Although wildcard patterns may be used, it is not strictly necessary to do so; the search implemented here will match a partial filename (similar to the built-in Windows search tool) without using wildcard characters. A drop-down list is available with quick access to previous search patterns. If using a partial file name (or wildcard) pattern here, make sure the Use Regular Expressions checkbox is not checked to prevent the pattern from being interpreted as a regular expression.
or
- a regular expression to match. Using a regular expression requires the Use Regular Expressions checkbox be checked.
 |
Tip: The Filename: field is also used for entering Regular Expressions, which can be quite long. Currently, this field does not scroll, so your long expression may not be possible to enter. Simply resize the whole window (larger) for more room in the edit box. |
Directory
This field should contain the folder in which to perform the search, or the parent folder, if the Search Subfolders box is checked. The button beside the field opens a Windows Browse For Folder dialog (see tip for a picture of this Windows dialog), allowing the user to navigate to and set the Search Directory. A drop-down list is available with quick access to previous search directories.
The Search Directory defaults to the folder/directory of the currently active tab.
Attributes
Checking any attributes provides a filtering mechanism; files searched must satisfy the Filename pattern AND the attributes if they are to be included in the results.
Case Insensitive
The state of this checkbox determines whether text case (i.e. UPPER or lower case) will be considered during the search.
- checked - searches are case insensitive, that is, UPPER and lower case are considered the same. Searching for "gif", for example, will also find "GIF" and "Gif".
- not checked - searches are case sensitive and the target and results case must match exactly, that is, "gif" ≠ "GIF" ≠ "Gif".
Search Subfolders
Normally, the search would be done only in the scope of the folder shown as the Directory. However, if this box is checked, all subfolders (and subfolders of subfolders, etc.) will be included in the search. Results can be from either the search Directory, or any subfolder.
Use Regular Expressions
If this box is checked, then the text entered in the Filename edit box is assumed to be a regular expression and the search is done using pattern matching instead of simple file name comparisons. Regular expressions, while appearing complicated to the user of text and wildcard expressions (e.g. "*.jpg"), can be a more flexible and powerful approach to searching for files and folders. Having this tool available - as well as conventional (i.e. non regular expression) text searching - provides superior capabilities and choice to the user. For an introduction (and reference) to the use of regular expressions in Search, see the Regular Expression Primer. Regular Expression searches obey the settings of the Attributes and Search type checkboxes.
Results pane
When the search is completed, this list shows the name and path (ie. location) of all files found which matched the criteria for (partial) name and attributes. The Name and Path columns are resizable, and sortable (ascending or descending, by clicking on the column header) for convenience when numerous results are visible.
 |
Tip: Each file in the Results pane has a context (ie. right-click) menu. Two items on this menu are of particular interest:
This context menu is constructed from Windows shell associations; items present will vary with the file type. |
||
 |
Info: The Microsoft .NET framework, when present on a system, creates a subfolder in the Windows folder called "assembly". The nature of the .NET installation may interfere with Explorer++ (Windows Explorer's exploration is modified) successfully browsing this folder. If this folder is included in your search (usually by virtue of using the Search Subfolders option), some results unusual results (eg. incorrect file names, locations) may be expected, but these erroneous results are usually obvious. | ||
Status:
This area shows
- the folder being searched (quickly!), as the search progresses,
- "Cancelled." - if the user stopped the search prematurely (by clicking the Stop button or by pressing Enter or spacebar), or
- the final count of folders and files found, when the search completes.
 Search...
Search...