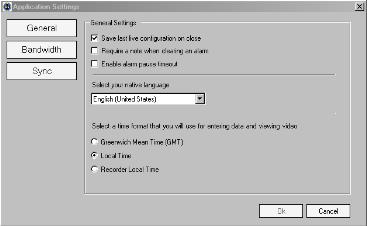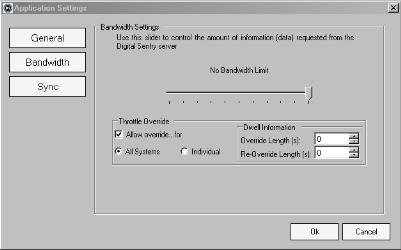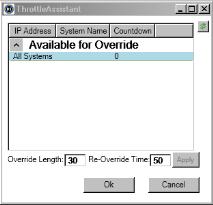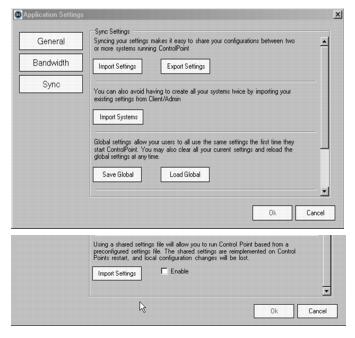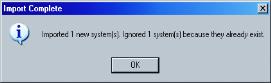When you click Application Settings in the Setup page, the Application Settings dialog box appears (refer to Figure 3). This dialog box allows you to control your general, bandwidth, and synchronization settings for the application.General: Allows you to save the last live configuration when the application is closed. You can also require a note when clearing an alarm, enable an alarm pause timeout, select your native language, and select the time format to enter data and to view video.Figure 3. General Settings Dialog BoxBandwidth: Allows you to control the amount of information (data) requested from the DVR. When a server reaches the allowed bandwidth set by the administrator, it blocks additional read attempts and moves them into a queue to be processed once bandwidth use reaches an acceptable level.If an administrator sets a bandwidth limit, a throttle override with dwell information can be set up. This will allow users to override the current bandwidth restriction, if necessary, for a designated period of time. The following settings must be configured for the override: