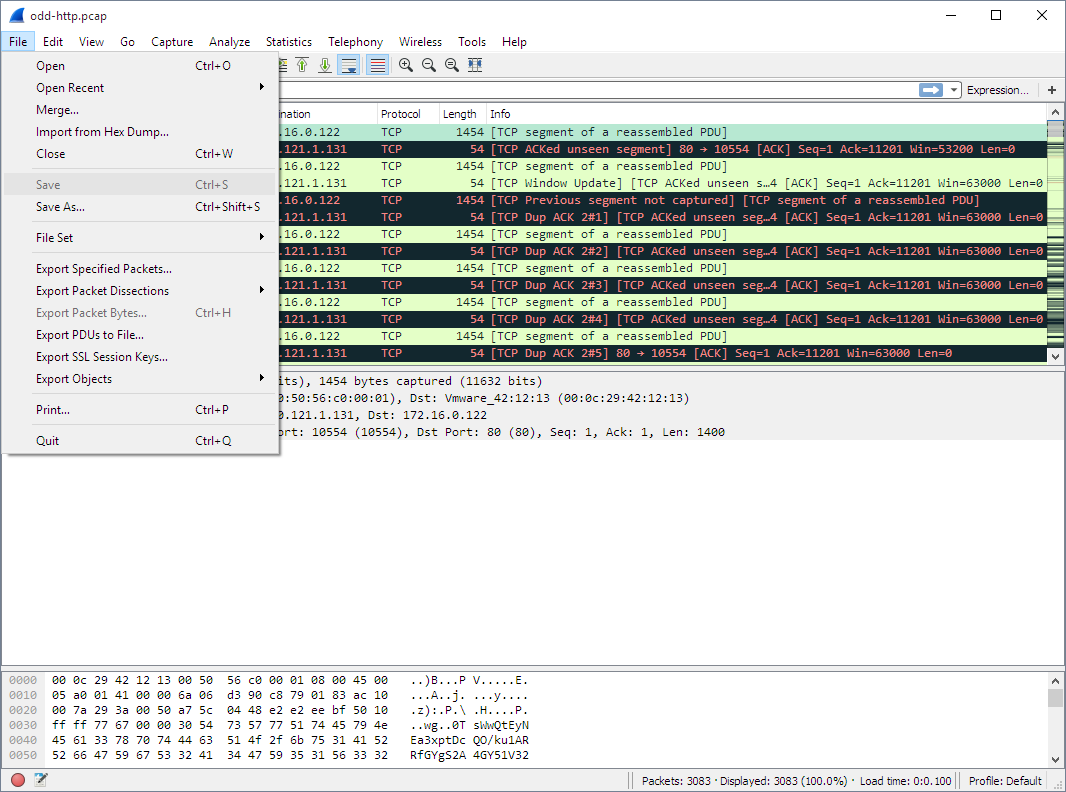The Wireshark file menu contains the fields shown in Table 3.2, “File menu items”.
Table 3.2. File menu items
| Menu Item | Accelerator | Description |
|---|---|---|
|
Open… |
Ctrl+O |
This shows the file open dialog box that allows you to load a capture file for viewing. It is discussed in more detail in Section 5.2.1, “The “Open Capture File” dialog box”. |
|
Open Recent |
This lets you open recently opened capture files. Clicking on one of the submenu items will open the corresponding capture file directly. |
|
|
Merge… |
This menu item lets you merge a capture file into the currently loaded one. It is discussed in more detail in Section 5.4, “Merging capture files”. |
|
|
Import from Hex Dump… |
This menu item brings up the import file dialog box that allows you to import a text file containing a hex dump into a new temporary capture. It is discussed in more detail in Section 5.5, “Import hex dump”. |
|
|
Close |
Ctrl+W |
This menu item closes the current capture. If you haven’t saved the capture, you will be asked to do so first (this can be disabled by a preference setting). |
|
Save |
Ctrl+S |
This menu item saves the current capture. If you have not set a default capture file name (perhaps with the -w <capfile> option), Wireshark pops up the Save Capture File As dialog box (which is discussed further in Section 5.3.1, “The “Save Capture File As” dialog box”). If you have already saved the current capture, this menu item will be greyed out. You cannot save a live capture while the capture is in progress. You must stop the capture in order to save. |
|
Save As… |
Shift+Ctrl+S |
This menu item allows you to save the current capture file to whatever file you would like. It pops up the Save Capture File As dialog box (which is discussed further in Section 5.3.1, “The “Save Capture File As” dialog box”). |
|
File Set → List Files |
This menu item allows you to show a list of files in a file set. It pops up the Wireshark List File Set dialog box (which is discussed further in Section 5.6, “File Sets”). |
|
|
File Set → Next File |
If the currently loaded file is part of a file set, jump to the next file in the set. If it isn’t part of a file set or just the last file in that set, this item is greyed out. |
|
|
File Set → Previous File |
If the currently loaded file is part of a file set, jump to the previous file in the set. If it isn’t part of a file set or just the first file in that set, this item is greyed out. |
|
|
Export Specified Packets… |
This menu item allows you to export all (or some) of the packets in the capture file to file. It pops up the Wireshark Export dialog box (which is discussed further in Section 5.7, “Exporting data”). |
|
|
Export Packet Dissections… |
Ctrl+H |
These menu items allow you to export the currently selected bytes in the packet bytes pane to a text file file in a number of formats including plain, CSV, and XML. It is discussed further in Section 5.7.7, “The "Export selected packet bytes" dialog box”. |
|
Export Objects |
These menu items allow you to export captured DICOM, HTTP, SMB, or TFTP objects into local files. It pops up a corresponding object list (which is discussed further in Section 5.7.8, “The "Export Objects" dialog box”) |
|
|
Print… |
Ctrl+P |
This menu item allows you to print all (or some) of the packets in the capture file. It pops up the Wireshark Print dialog box (which is discussed further in Section 5.8, “Printing packets”). |
|
Quit |
Ctrl+Q |
This menu item allows you to quit from Wireshark. Wireshark will ask to save your capture file if you haven’t previously saved it (this can be disabled by a preference setting). |