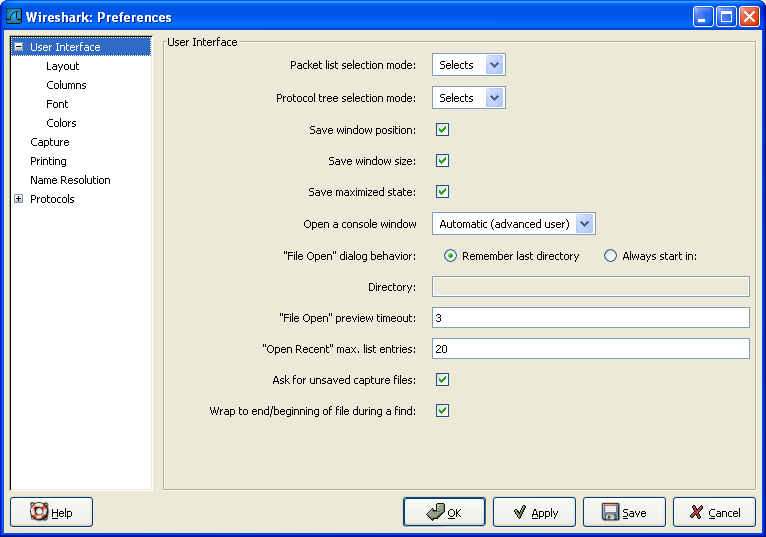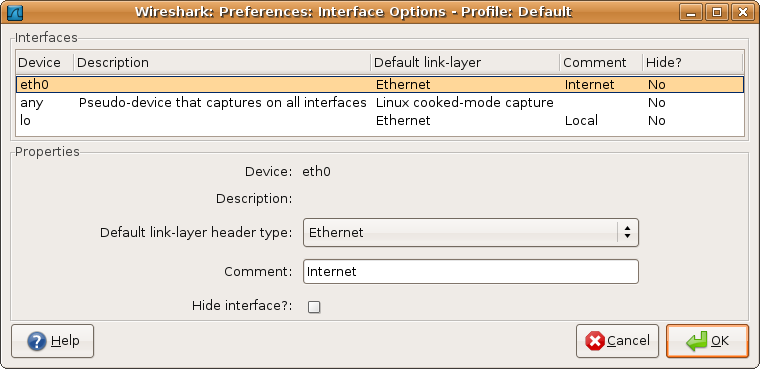There are a number of preferences you can set. Simply select the Edit → Preferences… (Wireshark → Preferences… on macOS) and Wireshark will pop up the Preferences dialog box as shown in Figure 10.7, “The preferences dialog box”, with the “User Interface” page as default. On the left side is a tree where you can select the page to be shown.
- The OK button will apply the preferences settings and close the dialog.
- The Apply button will apply the preferences settings and keep the dialog open.
- The Cancel button will restore all preferences settings to the last saved state.
In the “Capture” preferences it is possible to configure several options for the interfaces available on your computer. Select the “Capture” pane and press the Edit button. In this window it is possible to change the default link-layer header type for the interface, add a comment or choose to hide a interface from other parts of the program.
Each row contains options for each interface available on your computer.
- Device: the device name provided by the operating system.
- Description: provided by the operating system.
- Default link-layer: each interface may provide several link-layer header types. The default link-layer chosen here is the one used when you first start Wireshark. It is also possible to change this value in Section 4.5, “The “Capture Options” dialog box” when you start a capture. For a detailed description, see Section 4.12, “Link-layer header type”.
- Comment: a user provided description of the interface. This comment will be used as a description instead of the operating system description.
- Hide?: enable this option to hide the interface from other parts of the program.