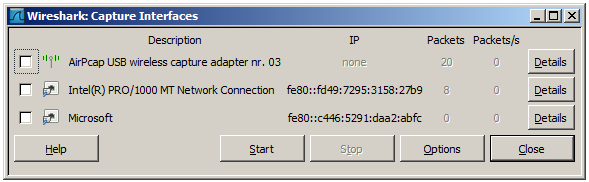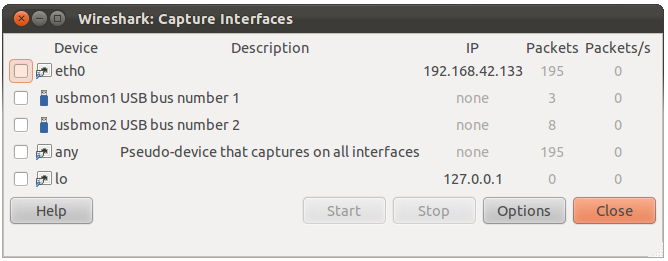When you select Capture → Options… from the main menu Wireshark pops up the “Capture Interfaces” dialog box as shown in Figure 4.1, “The “Capture Interfaces” dialog box on Microsoft Windows” or Figure 4.2, “The “Capture Interfaces” dialog box on Unix/Linux”.
|
|
Both you and your OS can hide interfaces |
|---|---|
|
This dialog box will only show the local interfaces Wireshark can access. It will also hide interfaces marked as hidden in Section 10.5.1, “Interface Options”. As Wireshark might not be able to detect all local interfaces and it cannot detect the remote interfaces available there could be more capture interfaces available than listed. |
It is possible to select more than one interface and capture from them simultaneously.
- Device (Unix/Linux only)
- The interface device name.
- Description
- The interface description provided by the operating system, or the user defined comment added in Section 10.5.1, “Interface Options”.
- IP
- The first IP address Wireshark could find for this interface. You can click on the address to cycle through other addresses assigned to it, if available. If no address could be found “none” will be displayed.
- Packets
- The number of packets captured from this interface, since this dialog was opened. Will be greyed out, if no packet was captured in the last second.
- Packets/s
- Number of packets captured in the last second. Will be greyed out, if no packet was captured in the last second.
- Stop
- Stop a currently running capture.
- Start
- Start a capture on all selected interfaces immediately, using the settings from the last capture or the default settings, if no options have been set.
- Options
- Open the Capture Options dialog with the marked interfaces selected. See Section 4.5, “The “Capture Options” dialog box”.
- Details (Microsoft Windows only)
- Open a dialog with detailed information about the interface. See Section 4.10, “The “Interface Details” dialog box”.
- Help
- Show this help page.
- Close
- Close this dialog box.