JPEG画像、TIFF画像を編集する
DPPでは、JPEG画像やTIFF画像も、RAW画像と同じように[RGB]、[NR/ALO]ツールパレットで調整することができます。 ツールパレットで調整した内容(レシピ)は、画像処理条件を変えているだけなので、「オリジナル画像データそのもの」はまったく変わりません。 そのため、編集にともなう画像劣化を一切気にすることなく、何度でも調整をやり直すことができます。
-
メイン画面上のサムネイル画像をダブルクリックする
-
編集画面が表示されます。
-
-
[表示]メニュー → [ツールパレット]を選ぶ
-
ツールパレットが表示されます。
-
-
ツールパレットの[RGB]タブシートを選び、画像を編集する
明るさと色を自動的に調整する(トーンカーブアシスト)
明るさ、コントラスト(明暗差)を調整する
クリックホワイトバランスで色あいを調整する
色相、彩度、シャープネス(鮮鋭度)を調整する
トーンカーブ調整
ダイナミックレンジ(階調表現幅)を調整する -
ツールパレットの[NR/ALO]タブシートを選び、画像を編集する
ツールパレットで調整した内容は、レシピファイル(拡張子「.vrd」)として単独で扱うことができます。
ツールパレットで調整したすべての内容(画像処理条件の情報)は、DPPでは、「レシピ」という名前のデータとして画像に保存したり、画像とは別のレシピファイル(拡張子「.vrd」)として保存し、読み込んで別の画像に適用することができます。(調整した内容(レシピ)を活用する、 編集した内容を別の画像にも適用する)
RGBツールパレットについて
[RGB]ツールパレットの機能は、一般的な画像編集用ソフトウェアと同じような機能でJPEG画像、TIFF画像を調整することができます。 ただし、[RGB]ツールパレットの調整機能は調整幅が広いため、過度に調整すると、画像の色が飽和したり、画質が低下することがあります。 調整のしすぎには注意してください。 なお、RAW画像も、[RGB]ツールパレットの機能で調整することができます。 ただし、トーンカーブ調整と自動調整以外の機能は、[RAW]ツールパレットにある同様の機能を使って調整することをおすすめします。
RGBツールパレット
| [トーンカーブアシスト] | 自動調整(トーンカーブアシスト) |
| [トーンカーブ調整] | トーンカーブ調整 |
| クリックホワイトバランス | |
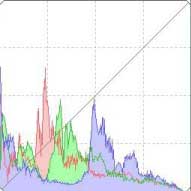 |
ダイナミックレンジ(階調表現幅)調整 |
| [明るさ] | 明るさ、コントラスト(明暗差)調整 |
| [コントラスト] | |
| [色相] | 色相、彩度調整 |
| [彩度] | |
| [シャープネス] | シャープネス(鮮鋭度)調整 |
 |
拡大表示位置* |
*拡大表示したときは、表示される拡大位置をドラッグ操作で移動させることができます。 また、セレクト編集画面の[ドッキング表示]では、セレクト編集画面を大きくしたときに表示されます。 (ツールパレット)
メイン画面でのツールパレットによる編集
メイン画面でも、ツールバーの[ツール]ボタンを押すと、編集画面と同じツールパレットが表示され、画像を編集することができます。
明るさと色を自動的に調整する(トーンカーブアシスト)
好ましいと感じる標準的な画像になるよう、画像のトーンカーブを自動調整します。 自動調整の度合いは、「標準」と「強」から選ぶことができます。
目的の自動調整ボタンを押す
-
調整すると、トーンカーブが変わります。
-
-
[
] (標準)
- 標準の自動調整です。 ほとんどの画像に対応できます。
-
[
](強)
- 標準の自動調整では効果が弱いときに使用します。
-
[
]
- 調整前に戻します。
自動調整(トーンカーブアシスト)は、以下の画像では期待した調整結果にならないことがあります。
- 適正な露出で撮影された画像
- 明るさが偏っている画像
- 暗すぎる画像
- 極端な逆光画像
明るさ、コントラスト(明暗差)を調整する
画像の明るさとコントラスト(明暗差)を調整することができます。
画像を見ながら調整する
スライダーを左右にドラッグするか、数値を入力して、明るさ、コントラストを調整します。
-
[明るさ]
- スライダーを右に動かすと画像が明るくなり、左に動かすと画像が暗くなります。
-
[コントラスト]
- 色のメリハリや明暗差の強弱(コントラスト)を調整するときに使います。 スライダーを右に動かすとコントラストが強くなり、左に動かすと弱くなります。
クリックホワイトバランスで色あいを調整する
選んだ箇所を白の基準としてホワイトバランスを調整し、自然な色あいにすることができます。 光源の影響で、白の色あいが変わっている部分にクリックホワイトバランスを行うと効果的です。
-
[
 ]ボタンを押す。
]ボタンを押す。-
画像の上にカーソルを移動すると、[
 ]が[
]が[  ]に変わります。
]に変わります。
-
白の基準とする箇所をクリックする
-
選んだ箇所を白の基準として画像の色が調整されます。
-
続けて別の箇所をクリックすると、再度、調整されます。
-
終了するときは、マウスの右ボタンをクリックするか、[
 ]ボタンを再度押します。
]ボタンを再度押します。
-
画像上に白い箇所がないときは、画像上の灰色の箇所を手順2の操作でクリックしても、白い部分を選んだときと同じように、ホワイトバランスを調整することができます。
カーソルの座標位置とRGB値(8bit換算)が画面の左下に表示されます。
クリックした箇所から5×5ピクセルの値を基準に画像が調整されます。
ヒストグラム表示は調整に応じて変わりますが、調整前のヒストグラム表示に固定することもできます。 (ツールパレット)
色相、彩度、シャープネス(鮮鋭度)を調整する
色相(色あい)や彩度(色の濃さ)を調整したり、画像全体の雰囲気を硬い(シャープな)または、柔らかい(ねむい)感じにすることができます。
画像を見ながら調整する
スライダーを左右にドラッグするか、数値を入力して、色相、彩度、シャープネスを調整します。
-
[色相]
- スライダーを右に動かすと色が黄色めになり、左に動かすと色が赤色めになります。
-
[彩度]
- スライダーを右に動かすと色が濃くなり、左に動かすと色が薄くなります。
-
[シャープネス]
- スライダーを右に動かすと硬い(シャープな)感じになり、左に動かすと柔らかい(ねむい)感じになります。
シャープネスを調整するときは、画面の拡大率を[100%]、[50%]、[200%]のいずれかの表示で調整してください。 画面の拡大率が[画面に合わせる]表示(全体表示)では、シャープネスの効果が不自然に表示されることがあります。
トーンカーブ調整
トーンカーブを変えることで、特定領域の明るさ、コントラスト、色を調整することができます。
-
トーンカーブの種類と結び方を選ぶ
-
グラフ内右クリックでメニューを表示します。
-
調整する
-
トーンカーブをクリックして[
 ]を表示し、任意の位置へドラッグします。
]を表示し、任意の位置へドラッグします。 -
横軸は入力レベル、縦軸は出力レベルを示しています。
-
[
 ]の数は最大8個です。
]の数は最大8個です。 -
[
 ]を消すときは<Del>キーを押すか、ダブルクリックします。
]を消すときは<Del>キーを押すか、ダブルクリックします。
-
-
[RGB]
- RGBを一括して調整します。
-
[R]/[G]/[B]
- 個別のチャンネルで調整します。
ダイナミックレンジ(階調表現幅)を調整する
暗部から明部にかけてのダイナミックレンジ(階調表現幅)を調整することができます。 シャドウポイントを右寄りにするほど暗部の階調がなくなり、画像が暗くなります。 また、ハイライトポイントを左寄りにするほど明部の階調がなくなり、画像が明るくなります。 なお、シャドウポイントとハイライトポイントの間隔が狭くなるほど、明部から暗部にかけての階調が狭くなります。
画像を見ながら調整する
-
グラフの左端にカーソルを移動すると[
 ]が[
]が[  ]に変わります。 右にドラッグしてシャドウポイントを調整します。
]に変わります。 右にドラッグしてシャドウポイントを調整します。 -
グラフの右端にカーソルを移動すると[
 ]が[
]が[  ]に変わります。 左にドラッグしてハイライトポイントを調整します。
]に変わります。 左にドラッグしてハイライトポイントを調整します。 横軸は入力レベル、縦軸は出力レベルを示しています。
-
シャドウポイントの設定範囲は、0〜247(数値入力では1単位)です。
ハイライトポイントの設定範囲は、8〜255(数値入力では1単位)です。
ヒストグラム表示は調整に応じて変わりますが、調整前のヒストグラム表示に固定することもできます。 (ツールパレット)