編集する
編集画面のツールパレットを使った画像調整の方法を説明します。 また、間違った調整をしても[  ]ボタンで簡単に元の状態に戻すことができるので、色々な調整を試してみてください。 ここでは、[RAW]ツールパレットの機能を使った調整と、[RGB]ツールパレットの自動調整について説明します。
]ボタンで簡単に元の状態に戻すことができるので、色々な調整を試してみてください。 ここでは、[RAW]ツールパレットの機能を使った調整と、[RGB]ツールパレットの自動調整について説明します。
-
メイン画面上のサムネイル画像をダブルクリックする
-
編集画面が表示されます。
-
-
[表示]メニュー → [ツールパレット]を選ぶ
-
ツールパレットが表示されます。
-
-
ツールパレットの[RAW]タブシートを選び、画像を編集する
明るさを調整する
ピクチャースタイルを変える
ホワイトバランスを変えて色あいを調整する
クリックホワイトバランスで色あいを調整する
コントラスト(明暗差)を調整する
色あい、色の濃さを変える
モノクロのときの調整
画像の鮮鋭度を調整する-
ツールパレットで行った調整内容に応じて、画像がリアルタイムで変わります。
-
ツールパレットで行った操作を1つ前の状態に戻したいときは、メニューの[編集]→[元に戻す]を選ぶか、<Ctrl> + <Z>キーを押します。
画像の回転は、メニューの[調整]で行うことができます。
調整前と調整後の画像を見比べながら調整することができます。 (元画像と見比べながら調整する)
複数の画像を同期させて、見比べながら編集することができます。 (複数の画像を比較しながら調整する)
RAWツールパレットについて
ツールパレットは、編集目的に応じて[RAW]、[RGB]、[NR/ALO]、[Lens]のタブ画面を切り換えて画像を調整することができます。 [RAW]ツールパレットの機能は、カメラに搭載された機能と同じような調整が行えます。 撮影時のカメラ設定が誤っていたときや、撮影結果が撮影時のイメージと違っているときは、カメラライクな[RAW]ツールパレットで、イメージした画像に近づけることができます。
RAWツールパレット
| [明るさ調整] | 明るさ調整 |
| [ホワイトバランス調整] | ホワイトバランス調整(ホワイトバランスを変えて色あいを調整する、 クリックホワイトバランスで色あいを調整する、 ホワイトバランスを色温度で調整する、 ホワイトバランスをカラーホイールで微調整する) |
| [ピクチャースタイル] | ピクチャースタイル設定(ピクチャースタイルを変える、 ピクチャースタイルファイルを使う) |
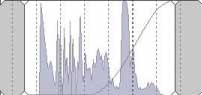 |
ダイナミックレンジ(階調表現幅)調整 |
| [コントラスト] | コントラスト(明暗差)調整 |
| [ハイライト] | シャドウ/ハイライト調整 |
| [シャドウ] | |
| [リニア] | リニア設定 |
| [色あい] | 色あい、色の濃さ調整 |
| [色の濃さ] | |
| [シャープネス]/[アンシャープマスク] | 鮮鋭度調整 |
 |
拡大表示位置* |
*拡大表示したときは、表示される拡大位置をドラッグ操作で移動させることができます。 また、セレクト編集画面の[ドッキング表示]では、セレクト編集画面を大きくしたときに表示されます。 (ツールパレット)
メイン画面でのツールパレットによる編集
メイン画面でも、ツールバーの[ツールパレット]ボタンを押すと、編集画面と同じツールパレットが表示され、画像を編集することができます。
明るさを調整する
画像の明るさを調整することができます。 スライダーを右に動かすと画像が明るくなり、左に動かすと画像が暗くなります。
画像を見ながら調整する
[明るさ調整]スライダーを左右にドラッグするか、数値を入力して調整します。
ピクチャースタイルを変える
画像が撮影時のイメージと違っているときは、ピクチャースタイルを変えることで、撮影時のイメージに近づけることができます。 なお、[モノクロ]を選んで保存しても、再度[モノクロ]以外のピクチャースタイルを選べば、いつでも、選んだピクチャースタイルにすることができます。
-
リストボックスからピクチャースタイルを選ぶ
| 撮影時にカメラで設定されたピクチャースタイルです。 カメラで応用撮影ゾーンのモードを選択した場合は、( )内に設定されたピクチャースタイルが表示されます。 また、カメラでかんたん撮影ゾーンのモードを選択した場合は、( )内に[撮影時設定]と表示され、選択した撮影モードに応じた画像特性となります。 |
|
| [スタンダード] | 鮮やかな画像になります。 通常はこの設定でほとんどの画像に対応できます。 |
| [オート] | 撮影シーンに応じて、色あいが調整されます。とくに、自然や屋外シーン、夕景シーンでは、青空、緑、夕景が色鮮やかな写真になります。 |
| [ポートレート] | 肌がきれいな画像になります。 女性や子どもをアップで撮影した画像などに効果的です。 また、[色あい]で肌色を調整することができます。 |
| [風景] | 青空や緑の色が鮮やかな画像になります。 印象的な風景としたい画像などに効果的です。 |
| [ニュートラル] | 自然な色あいで、メリハリの少ない控えめな画像になります。 調整用の元画像として有効です。 |
| [忠実設定] | 5200K程度の環境光下で撮影した画像が、測色的に被写体の色とほぼ同じになるよう色調整されます。 調整用の元画像として有効です。 |
| [モノクロ] | 白黒画像になります。 また、[フィルター効果]と[調色]を調整することができます。 |
| (カメラに登録したピクチャースタイルファイル) | カメラに登録したピクチャースタイルファイルで撮影した画像を選んだときに表示されます。 リストには、ピクチャースタイルファイル名が、( )付きで表示されます。 |
| [DPPで適用したピクチャースタイルファイル] | DPPで適用したピクチャースタイルファイル名が、[ ]付きで表示されます。 |
-
ピクチャースタイルが搭載されていないカメラのRAW画像でも、DPPの対応RAW画像であれば、ピクチャースタイルを設定することができます。 (対応画像)
ピクチャースタイルを変えても「色あい」、「色の濃さ」、「コントラスト」、「アンシャープマスク」、「シャープネス」の値が変わらないようにすることができます。 (ツールパレット)
[オート]は、EOS-1D X、EOS-1D C、EOS 5D Mark III、EOS 6D、EOS 70D、EOS Kiss X7i、EOS Kiss X7、EOS Kiss X6i、EOS Kiss X5、EOS M2、EOS Mで撮影した画像にのみ適用されます。なお、複数の画像を選んでピクチャースタイルを変えるときは、EOS-1D X、EOS-1D C、EOS 5D Mark III、EOS 6D、EOS 70D、EOS Kiss X7i、EOS Kiss X7、EOS Kiss X6i、EOS Kiss X5、EOS M2、EOS Mで撮影した画像が含まれていると[オート]を選ぶことはできますが、実際に[オート]が適用されるのは、EOS-1D X、EOS-1D C、EOS 5D Mark III、EOS 6D、EOS 70D、EOS Kiss X7i、EOS Kiss X7、EOS Kiss X6i、EOS Kiss X5、EOS M2、EOS Mで撮影した画像のみとなります。
カメラ本体で生成した多重露出RAW画像では、[オート]を選ぶことはできません。
ピクチャースタイルファイル
ピクチャースタイルファイルとは、ピクチャースタイルの拡張機能ファイルです。(ピクチャースタイルファイルを使う)
ホワイトバランスを変えて色あいを調整する
撮影した画像が自然な色あいになっていないときは、ホワイトバランスを変えて、自然な色あいにすることができます。 淡い色の花などは、撮影時の光源に設定すると自然な色あいにすることができます。
リストボックスからホワイトバランスを選ぶ
-
( )はカメラで撮影時に設定されたホワイトバランスです。
カメラで応用撮影ゾーンを選択した場合は、( )内に設定されたホワイトバランスが表示されます。
カメラでかんたん撮影ゾーンのモードを選択した場合は、( )内に[撮影時設定]と表示され、選択した撮影モードに応じた画像特性となります。
ホワイトバランス補正を行った場合は、( )内に補正値が表示されます。
-
| [オート] | 自動的にホワイトバランスを調整します。 |
| [太陽光] | 晴天の屋外で撮影したときに選びます。 |
| [日陰] | 屋外の日陰で撮影したときに選びます。 |
| [くもり] | くもり、薄暮、夕やけ空などで撮影したときに選びます。 |
| [白熱電球] | 白熱電球の照明で撮影したときに選びます。 |
| [白色蛍光灯] | 白色蛍光灯の照明で撮影したときに選びます。 |
| [ストロボ使用] | ストロボを使用して撮影したときに選びます。 |
| [色温度] | ホワイトバランスの色温度を2500〜10000K(100Kステップ)の範囲で直接設定することができます。 |
| [クリックホワイトバランス] | クリックホワイトバランスを行った画像を選んだときに表示されます。 |
ホワイトバランスの設定を変えても自然な色あいにならないときは、クリックホワイトバランスでホワイトバランスを調整してください。
ホワイトバランスを調整したあと、さらに微小な色あいを調整するには、[色あい]を使って調整するとよりイメージに近づけることができます。
-
リストボックスで[
( )]を選んだときは、調整結果をカスタムホワイトバランスとして登録することはできません。
-
カメラ本体で生成した多重露出RAW画像では、ホワイトバランスを変更、調整することはできません。
クリックホワイトバランスで色あいを調整する
選んだ箇所を白の基準としてホワイトバランスを調整し、自然な色あいにすることができます。 光源の影響で、白の色あいが変わっている部分にクリックホワイトバランスを行うと効果的です。
-
[
 ]ボタンを押す。
]ボタンを押す。-
画像の上にカーソルを移動すると、[
 ]が[
]が[  ]に変わります。
]に変わります。
-
白の基準とする箇所をクリックする
-
選んだ箇所を白の基準として画像の色が調整されます。
-
続けて別の箇所をクリックすると、再度、調整されます。
-
終了するときは、マウスの右ボタンをクリックするか、[
 ]ボタンを再度押します。
]ボタンを再度押します。
-
画像上に白い箇所がないときは、画像上の灰色の箇所を手順2の操作でクリックしても、白い部分を選んだときと同じように、ホワイトバランスを調整することができます。
-
クリックした箇所から5×5ピクセルの値を基準に画像が調整されます。
-
カメラ本体で生成した多重露出RAW画像では、ホワイトバランスを変更、調整することはできません。
コントラスト(明暗差)を調整する
色のメリハリやコントラスト(明暗差の強弱)を調整することができます。 スライダーを右に動かすとコントラストが強くなり、左に動かすとコントラストが弱くなります。
画像を見ながら調整する
スライダーを左右にドラッグして、トーンカーブを9段階で調整します。
[リニア]は、高度な編集機能を装備した画像編集用ソフトウェアで別途調整するときに使用します。なお、[リニア]をチェックすると薄暗い画像になるので注意してください。
色あい、色の濃さを変える
肌の色あいや全体的な色の濃さを調整することができます。 なお、ピクチャースタイルで[モノクロ]を選んだときは、[色あい]が[フィルター効果]、[色の濃さ]が[調色]に変わります。
画像を見ながら調整する
それぞれのスライダーを左右にドラッグして、色あい、色の濃さを調整します。
-
[色あい]
- おもに肌の色の調整に使用します。 スライダーを右に動かすと肌色が黄色めになり、左に動かすと肌色が赤色めになります。
-
[色の濃さ]
- 画像の全体的な色の濃さを調整します。 スライダーを右に動かすと色が濃くなり、左に動かすと色が薄くなります。
モノクロのときの調整
ピクチャースタイルで[モノクロ]を選んだときは、モノクロ写真にフィルターをかけたような効果を出したり、単色カラー写真のような仕上がりにすることができます。
-
[ピクチャースタイル]リストボックスで[モノクロ]を選ぶ
-
[フィルター効果]スライダーを左右にドラッグして調整する
-
[フィルター効果]
- 同じモノクロ写真でも、白い雲や木々の緑を強調した画像にすることができます。
| [なし] | フィルター効果なしの通常の白黒画像になります。 |
| [黄] | 青空がより自然に再現され、白い雲がはっきりと浮かび上がります。 |
| [オレンジ] | 青空が少し暗くなります。 夕日の輝きがいっそう増します。 |
| [赤] | 青空がかなり暗くなります。 紅葉の葉がはっきりと明るくなります。 |
| [緑] | 人物の肌色や唇が落ち着いた感じになります。 木々の緑の葉がはっきりと明るくなります。 |
-
[調色]
- 色のついた単色カラーのモノクロ写真にすることができます。 [なし]、[セピア]、[青]、[紫]、[緑]から選ぶことができます。
フィルター効果を強調するときは、「コントラスト(明暗差)」のスライダーを右寄りに設定します。
画像の鮮鋭度を調整する
画像全体の雰囲気を硬い(シャープな)感じにしたり、柔らかい(ねむい)感じにすることができます。調整方法は、[シャープネス]、[アンシャープマスク]の2 つのモードから選ぶことができます。
-
[シャープネス]
- 画像の輪郭線を強調する度合いを調整することで、画像の鮮鋭度をコントロールします。[シャープネス]スライダーを右に動かす(設定値が大きい)ほど、輪郭線が強調されてよりシャープな画像になります。
-
[アンシャープマスク]
- 画像の鮮鋭度をより詳細に調整します。
[強さ]
画像の輪郭線を強調する度合いを示します。スライダーを右に動かす(設定値が大きい)ほど、画像の輪郭線が強調されてよりシャープな画像になります。
[細かさ]
強調する輪郭線の細かさを示します。スライダーを左に動かす(設定値が小さい)ほど、より細部を強調することができます。
[しきい値]
「周囲に比べ、どの程度のコントラスト差があれば、輪郭線を強調するのか」の設定をします。
- 画像の鮮鋭度をより詳細に調整します。
-
リストボックスから[シャープネス]を選び、設定する
画像を見ながら調整する
-
スライダーを左右にドラッグして調節します。
-
画像の鮮鋭度は、画面の拡大率を[200%]、[100%]、[50%]のいずれかの表示で調整してください。画面の拡大率が[画面に合わせる]表示(全体表示)では、調整の効果が不自然に表示されることがあります。
明るさと色を自動的に調整する(トーンカーブアシスト)
好ましいと感じる標準的な画像になるよう、画像のトーンカーブを自動調整します。 自動調整の度合いは、「標準」と「強」から選ぶことができます。
[RGB]タブをクリックして、目的の自動調整ボタンを押す
-
調整すると、トーンカーブが変わります。
-
-
[
] (標準)
- 標準の自動調整です。 ほとんどの画像に対応できます。
-
[
](強)
- 標準の自動調整では効果が弱いときに使用します。
-
[
]
- 調整前に戻します。
自動調整(トーンカーブアシスト)は、以下の画像では期待した調整結果にならないことがあります。
- 適正な露出で撮影された画像
- 明るさが偏っている画像
- 暗すぎる画像
- 極端な逆光画像