画像を見る
パソコンに取り込んだ画像は、メイン画面にサムネイル画像として一覧表示されます。 また、画像をダブルクリックすると編集画面が立ち上がり、画像を大きく表示することができます。
メイン画面で画像を一覧する
クリックして画像を選択する
画面左側のフォルダエリアで選んだフォルダ内の画像が一覧で表示されます。
[
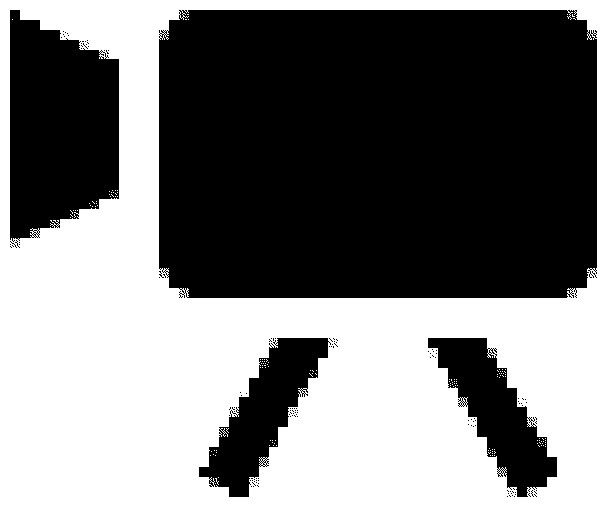 ]マークが表示された画像は動画ファイルですが、DPP で再生することはできません。
]マークが表示された画像は動画ファイルですが、DPP で再生することはできません。[メモリ不足です]というメッセージが表示されたときは、1フォルダ内の画像数が多すぎます。フォルダを分割するなどの方法で、1フォルダ内の画像数を減らしてください。
画像を選ぶときは、目的の画像をクリックします。
複数の画像を選ぶときは、<Ctrl>キーを押したまま画像をクリックします。
連続した画像を選ぶときは、最初の画像をクリックしたあと、<Shift>キーを押したまま最後の画像をクリックします。
撮影した画像にアスペクト比情報が付いているときは、切り抜いた画像として表示されます。
サムネイル画像の大きさを変える
メイン画面に表示されるサムネイル画像の大きさを変えたり、撮影情報付きで表示させることができます。
メニューの[表示] → [サムネイル大]、[サムネイル中]、[サムネイル小]、[情報付きサムネイル]のいずれかを選ぶ。
選んだ項目の表示に切り換わります。
編集画面で画像を拡大して見る
メイン画面上のサムネイル画像をダブルクリックする
編集画面が表示されます。
画像が鮮明な表示に切り換わるまで時間がかかることがあります。
編集画面を終了するときは、編集画面右上の[
 ]を押します。
]を押します。
編集画面では、メニューの[表示] → [AF フレーム表示]を選ぶと、撮影時にカメラで選択したAF フレームを表示することができます。ただし、画像サイズを変更の上、変換して保存した画像や魚眼レンズの歪曲収差補正で[撮影時設定]以外の効果を選択した画像、カメラ本体でのRAW現像処理時に歪曲補正、色収差補正の設定を行った画像では、AFフレームは表示されません。
編集画面
| (xxxx、 xxxx) (情報表示) |
カーソル座標位置とRGB値(8bit換算)を表示します。 |
| [高画質]/[高速] | 表示モード*1 |
| [sRGB]/[Adobe RGB]/[Apple RGB]/[ColorMatch RGB]/[Wide Gamut RGB] | 画像の色空間*2と作業用色空間 |
| [CMYK] | CMYKシミュレーション表示 |
*1[環境設定]画面の[RAW画像の表示と保存]で選んだ項目が表示されます。
*2RAW画像は、[RAW]と表示されます。
特定の箇所を拡大して見る
拡大したい箇所をダブルクリックする
ダブルクリックした箇所を中心に、100%(ピクセル等倍)の拡大表示になります。 しばらくすると、より鮮明な表示に切り換わります。
再度ダブルクリックすると全体表示に戻ります。
表示位置を変えるときは、画像上をドラッグするか、ツールパレットの拡大表示位置[
 ]をドラッグします。
]をドラッグします。
メニューの[表示] → [200%表示]または[50%表示]を選びます。
ダブルクリックしたときの拡大率を変えることができます。 (表示設定)