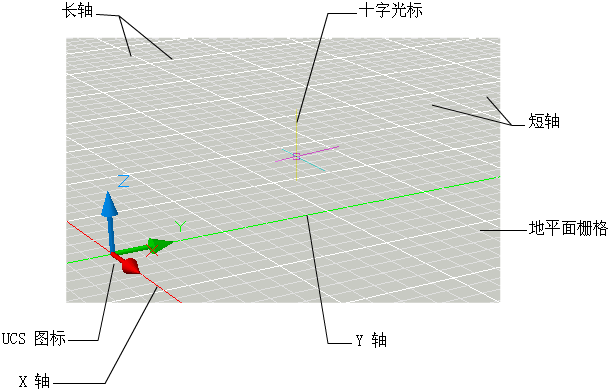用户可以根据工作方式来调整应用程序界面和绘图区域。
许多设置均可以从快捷菜单和“选项”对话框中访问。某些工作空间元素(例如工具栏和选项板的显示及位置)可以使用“自定义用户界面”对话框指定和保存。
- 背景色(“选项”对话框,“显示”选项卡,“颜色”)。请指定在模型空间、布局和块编辑器中使用的背景色。“模型”选项卡的背景色更改指明了用户是在二维设计环境、三维建模(平行投影)还是三维建模(透视投影)中工作。
- UCS 图标和十字光标(“选项”对话框,“三维建模”选项卡)。指定 UCS 图标(可以在“选项”对话框的“三维建模”选项卡中设置)的三维显示选项和标签。
- X、Y 和 Z 轴的颜色指定(“选项”对话框,“显示”选项卡,“颜色”)。在三维视图中,与 UCS 的 X、Y 和 Z 轴关联的所有界面元素均使用特殊的颜色指定。X 轴为红色,Y 轴为绿色,Z 轴为蓝色。可以在“图形窗口颜色”对话框中打开或关闭这些色彩。
- 全屏显示。用户可以扩展图形显示区域以仅显示菜单栏、状态栏和命令窗口。 依次单击“视图”菜单
 “全屏显示”。 此选项旁边将显示一个复选标记。再次单击“全屏显示”可恢复原设置。全屏显示按钮位于应用程序窗口的右下角。
“全屏显示”。 此选项旁边将显示一个复选标记。再次单击“全屏显示”可恢复原设置。全屏显示按钮位于应用程序窗口的右下角。 - 视图过渡。用户可以控制在平移、缩放或切换视图时,视图过渡为平滑过渡还是瞬时过渡(VTOPTIONS 命令)。默认情况下为平滑过渡。
- 工具栏提示。若干种工具栏提示提供有关工具栏、对象捕捉和绘图操作的弹出信息。
用户可以控制在模型空间和一个或多个布局之间进行切换的方式。经典界面提供了“模型”选项卡以及一个或多个布局选项卡。要优化绘图区域中的空间,可以关闭这些选项卡,而使用状态栏上的等效按钮。用于在两个界面设计之间进行切换的控件已被作为项目包含在“模型”选项卡和布局选项卡快捷菜单以及状态栏的“模型/布局”按钮的快捷菜单上。
注意对所有快捷菜单选项的访问仅从选项卡中可用。
许多窗口都是可固定的,例如“特性”选项板、工具选项板和“设计中心”。也就是说,这些窗口可以是固定、锚定或浮动的。
在快捷菜单(通过在选项板或窗口的标题栏上单击鼠标右键来访问)中,经常会修改这些选项以及其他选项的设置。
- 调整大小。拖动窗口的边可改变其大小。如果窗口中有多个窗格,拖动窗格之间的分隔栏可改变窗格的大小。
- 允许固定。如果要固定或锚定某个可固定窗口,请选择此选项。已固定窗口附着在应用程序窗口的一边,因而可以调整绘图区域的大小。
- 锚定。将可固定窗口或选项板附着或固定在绘图区域左侧或右侧。当光标移至被锚定的窗口时,该窗口将展开,移开时则会隐藏。当打开被锚定的窗口时,其内容将与绘图区域重叠。无法将被锚定的窗口设置为保持打开状态。必须选择“允许固定”选项才能锚定窗口。
- 自动隐藏。光标移至浮动窗口时,该窗口打开,移开时则关闭。如果清除此选项,窗口将持续保持打开状态。
- 透明。窗口将变为透明的,以便不遮挡其下面的对象。此选项并不适用于所有窗口。
要显示或隐藏工具栏,请在任意工具栏上单击鼠标右键以显示工具栏列表。工具栏名称旁边的复选标记表明该工具栏已显示。单击列表中的工具栏名称可显示或清除复选标记。
工具栏既可以固定,也可以浮动。固定工具栏附着在绘图区域的任一边上。要使某个工具栏成为浮动的,可单击双条并将该工具栏拖至绘图区域。可以单击标题栏并将其拖动到新位置或将其固定。拖动浮动工具栏的一条边可以调整其大小。
参见
“自定义手册”中的
自定义用户界面