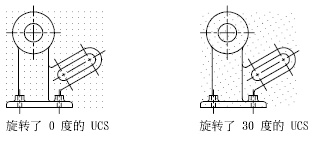要提高绘图的速度和效率,可以显示并捕捉矩形栅格。还可以控制其间距、角度和对齐。
栅格是点或线的矩阵,遍布指定为栅格界限的整个区域。使用栅格类似于在图形下放置一张坐标纸。利用栅格可以对齐对象并直观显示对象之间的距离。不打印栅格。
捕捉模式用于限制十字光标,使其按照用户定义的间距移动。当“捕捉”模式打开时,光标似乎附着或捕捉到不可见的栅格。捕捉模式有助于使用箭头键或定点设备来精确地定位点。
可以将栅格显示为点矩阵或线矩阵。仅在当前视觉样式设置为“二维线框”时栅格才显示为点,否则栅格将显示为线。在三维中工作时,所有视觉样式都显示为线栅格。有多种方法更改当前视觉样式,包括 VSCURRENT 命令。
默认情况下,UCS 的 X 轴和 Y 轴以不同于栅格线的颜色显示。用户可以在“图形窗口颜色”对话框中控制颜色。此对话框可以从“选项”对话框的“草图”选项卡中访问。
LIMITS 命令控制栅格覆盖的绘图区域。用户可以选择替代界限,以使栅格覆盖用户坐标系 (UCS) 的整个 XY 平面。可以在“草图设置”对话框中访问此选项或使用 GRIDDISPLAY 系统变量访问此选项。
注意使用动态 UCS 时,会相对于实体的选定面大小和可用的绘图区域自动设置栅格界限。
如果栅格以线而非点显示,则颜色较深的线(称为主栅格线)将间隔显示。在以十进制单位或英尺和英寸绘图时,主栅格线对于快速测量距离尤其有用。可以在“草图设置”对话框中控制主栅格线的频率。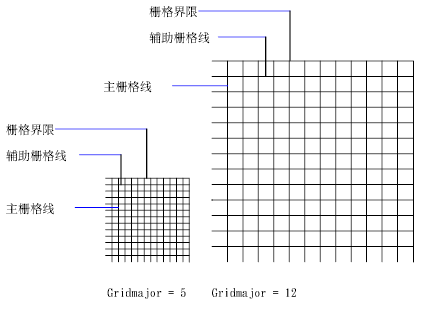
注意如果栅格以线显示,则栅格界限也将以颜色较深的线显示。请勿将这些边界与主栅格线混淆。
注意栅格显示为线并且 SNAPANG 设置为非 0(零)的值时,将不显示栅格。SNAPANG 不影响点栅格的显示。