可以沿指定方向(称为对齐路径)按指定角度或与其他对象的指定关系绘制对象。
AutoTrack™ 可以帮助用户按照指定的角度或按照与其他对象的特定关系绘制对象。当“自动追踪”打开时,临时对齐路径有助于以精确的位置和角度创建对象。自动追踪包括两个追踪选项:极轴追踪和对象捕捉追踪。
可以通过状态栏上的“极轴”或“对象追踪”按钮打开或关闭自动追踪。使用临时替代键可以打开或关闭对象捕捉追踪,或关闭所有捕捉和追踪。参见替代对象捕捉设置中的键盘图示。
与对象捕捉一起使用对象捕捉追踪。必须设置对象捕捉,才能从对象的捕捉点进行追踪。
使用对象捕捉追踪,可以沿着基于对象捕捉点的对齐路径进行追踪。已获取的点将显示一个小加号 (+),一次最多可以获取七个追踪点。获取点之后,当在绘图路径上移动光标时,将显示相对于获取点的水平、垂直或极轴对齐路径。例如,可以基于对象端点、中点或者对象的交点,沿着某个路径选择一点。
在以下插图中,启用了“端点”对象捕捉。单击直线的起点 (1) 开始绘制直线,将光标移动到另一条直线的端点 (2) 处获取该点,然后沿水平对齐路径移动光标,定位要绘制的直线的端点 (3)。
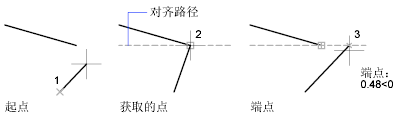
使用自动追踪(极轴追踪和对象捕捉追踪)时,将会发现一些技巧,使指定设计任务变得更容易。可以试试以下几种技巧。
- 和对象捕捉追踪一起使用“垂足”、“端点”和“中点”对象捕捉,以绘制到垂直于对象端点或中点的点。
- 和对象捕捉追踪一起使用“垂足”、“端点”和“中点”对象捕捉,以绘制到垂直于对象端点或中点的点。
- 与临时追踪点一起使用对象捕捉追踪。在提示输入点时,输入 tt,然后指定一个临时追踪点。该点上将出现一个小的加号 (+)。移动光标时,将相对于这个临时点显示自动追踪对齐路径。要将这点删除,请将光标移回到加号 (+) 上面。
- 获取对象捕捉点之后,使用直接距离沿对齐路径(始于已获取的对象捕捉点)在精确距离处指定点。提示指定点时,请选择对象捕捉,移动光标以显示对齐路径,然后在命令提示下输入距离。 注意使用临时替代键进行对象捕捉追踪时,无法使用直接距离输入方法。
- 使用“选项”对话框的“草图”选项卡上设置的“自动”和“按 SHIFT 键获取”选项管理点的获取方式。点的获取方式默认设置为“自动”。当光标距要获取的点非常近时,按下 SHIFT 键将临时不获取点。






