Spatial Audioチュートリアルの事前準備
サーフェスリフレクタ(Surface Reflectors)に関するチュートリアル と、 ルームやポータルに関するチュートリアル を最後まで完了するには、事前に以下の手順に従う必要があります:
1. Unityプロジェクトを作成する
WwiseとUnityの最新バージョンを使い、以下の手順に従い、自分の作業環境を準備します。
- Unityを起動して、新しいプロジェクトを作成します。
- Unityを閉じる
- Wwise Launcherを起動して、あなたのUnityプロジェクトにWwiseをインテグレートします。
2. Wwiseプロジェクトの準備
チュートリアルを実施するのに必要なのは、サウンドSFXが1つ、それを再生するイベントが1つ、そしてSoundBankが1つです。
- Launcherで、あなたのプロジェクトをWwiseで開きます。
- Actor Mixer HierarchyのDefault Work Unitの下に、サウンドSFXを追加します。インテグレーションのWwiseプロジェクトに、ダイアログを1つ加えました。
- そこに音を1つ、インポートします。
- Sound Property Editorの
- General Settingsタブで、Use game-defined auxiliary sendsを有効にします。
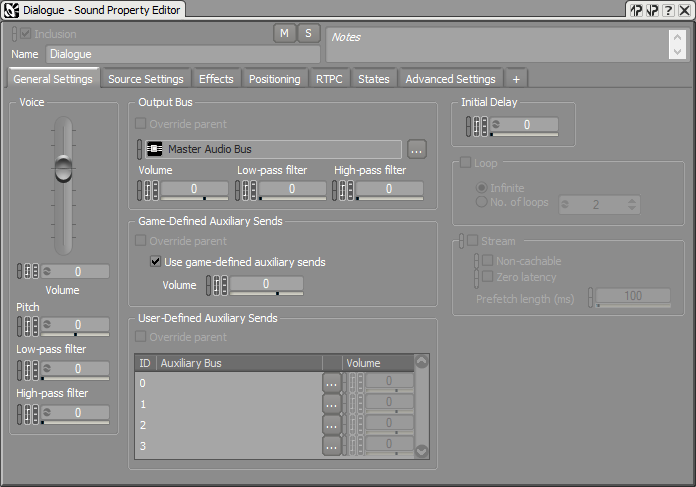
Sound Property EditorのGeneral Settingsタブ
- Positioningタブでポジショニングを有効にして、3Dを選択します。オプションとして、Attenuationを追加できます。
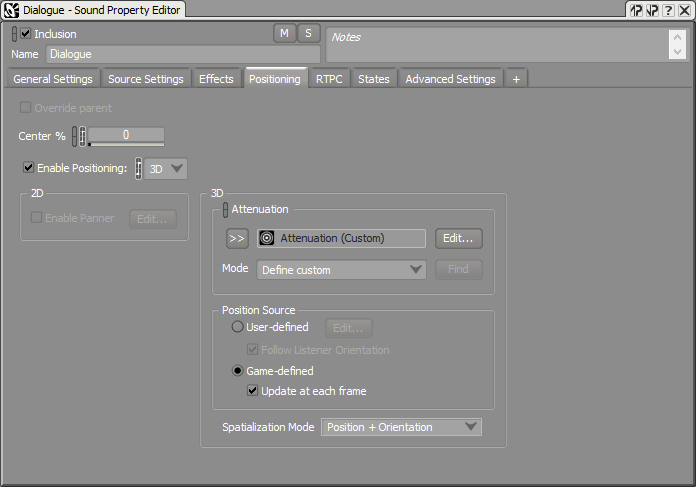
Sound Property EditorのPositioningタブ
- General Settingsタブで、Use game-defined auxiliary sendsを有効にします。
- Actor-Mixer Hierarchy内のサウンドSFXを右クリックして、New Event > Playを選択します。
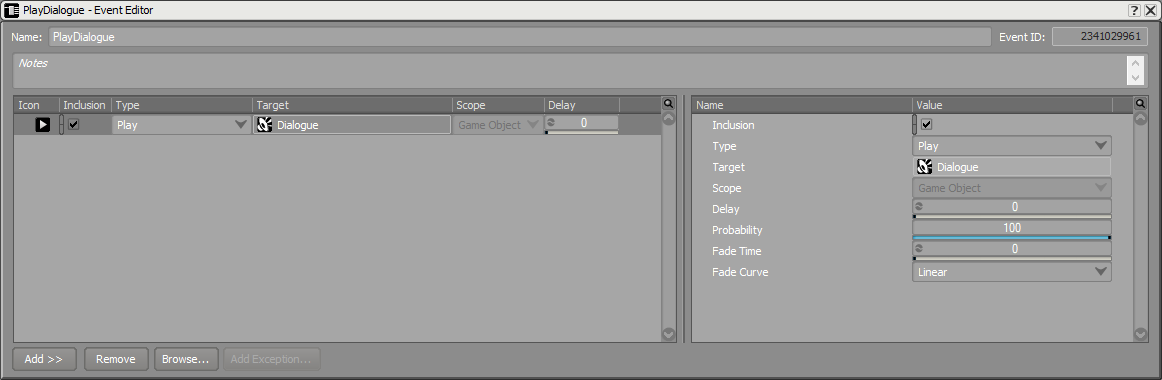
Event Editor
- SoundBankレイアウトに移り(ショートカットはF7)、新しいSoundBankを追加します。イベントを新しいSoundBankにドラッグします。インテグレーションのWwiseプロジェクトで、SoundBank Managerに以下のように表示されるはずです:
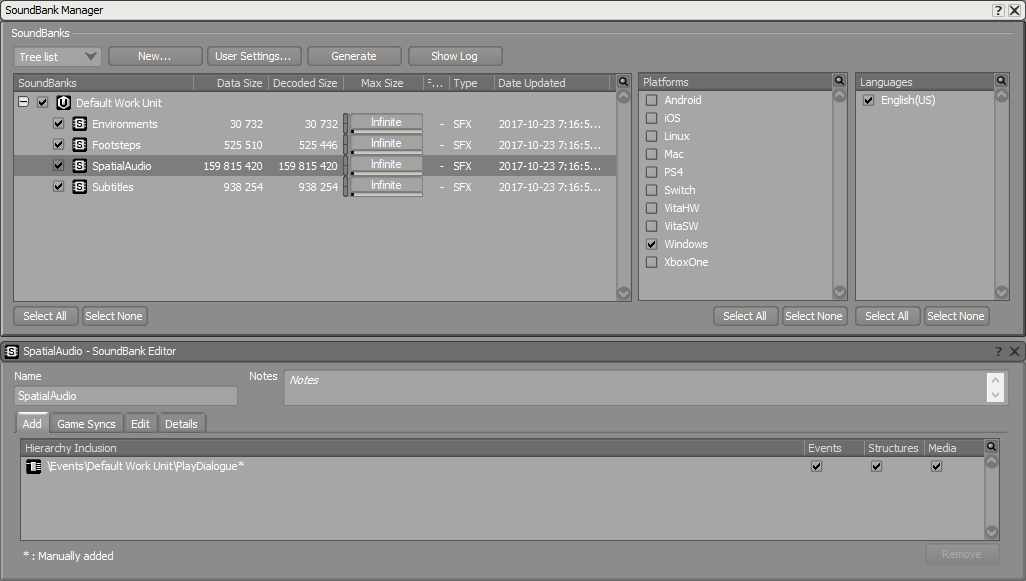
SoundBank ManagerとEditor
- プロジェクトを保存する。
3. Unityプロジェクトの準備
このセクションで、ゲームエリアやその中のオブジェクトを、作成します。ここで必要なのは、リスナーが1つ、エミッターが1つ以上、そしてルームが2つです。Launcherで、あなたのプロジェクトをUnityで開きます。Wwise Picker (Windows > Wwise Picker)、Refresh Project、Generate SoundBanksを開きます。
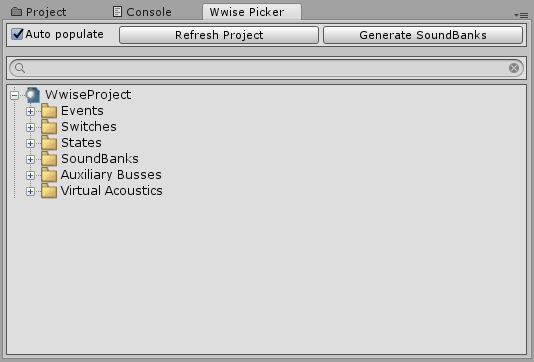
Wwise Picker
3.A. 環境
- Cubeを使って、床、壁、天井を作成します: GameObject > 3D Object > Cube。
Object Name Position Rotation Scale Floor (0, 0, 0) (0, 0, 0) (50, 0.5, 50) Wall Front Left (-4.5, 3, -10) (0, 0, 0) (7, 6, 0.5) Wall Front Middle (0, 5, -10) (0, 0, 0) (2, 2, 0.5) Wall Front Right (2.5, 3, -10) (0, 0, 0) (3, 6, 0.5) Wall Left Small (-7.75, 3, -6) (0, 0, 0) (0.5, 6, 8) Wall Back Small (-2, 3, -2) (0, 0, 0) (12, 6, 0.5) Ceiling Small (-2, 5.75, -6) (0, 0, 0) (12, 0.5, 8) Wall Right Small (3.75, 3, -8) (0, 0, 0) (0.5, 6, 3.5) Wall Front Large (11.5, 3, -7.5) (0, 0, 0) (16, 6, 0.5) Wall Right Large (19.25, 3, 3.25) (0, 0, 0) (0.5, 6, 21.5) Wall Middle (3.75, 5, -4.5) (0, 0, 0) (0.5, 2, 3.5) Wall Left Large (3.75, 3, 5.625) (0, 0, 0) (0.5, 6, 16.75) Wall Back Large (11.5, 3, 14) (0, 0, 0) (16, 6, 0.5) Ceiling Large (11.5, 5.75, 3.25) (0, 0, 0) (16, 0.5, 22) Barrier (-4.5, 3, -17) (0, 0, 0) (7, 6, 0.5) - 室内にスポットライトを追加します ( GameObject > Light > Spotlight )。
Object Name Position Rotation Scale Spotlight Small Room (-3, 5.75, -6) (0, 0, 0) (1, 1, 1) Spotlight Large Room (11.5, 5.75, 5) (0, 0, 0) (1, 1, 1) - Lightコンポーネントの、以下の設定を変更します:
- Rangeを30に。
- Spot Angleを179に。
- Lightコンポーネントの、以下の設定を変更します:
3.B. キャラクターのリスナー
好きなメソッドを使って、キャラクターを作成します。
| Object Name | Position | Rotation | Scale |
|---|---|---|---|
| MainCharacter | (0, 1.3, -20) | (0, 0, 0) | (1, 1, 1) |
- Unity Audio Sourceを削除します。
- カメラにAk Audio Listenerコンポーネントを追加します。

Ak Audio Listener component
- カメラにAk Spatial Audio Listenerコンポーネントを追加します。

Ak Spatial Audio Listener component
3.C. サードパーソンのエミッター
- シリンダーを使ってボタンを作成します ( GameObject > 3D Object > Cylinder )。
Object Name Position Rotation Scale Button Outside (-3, 0.75, -15) (0, 0, 0) (0.15, 0.5, 0.15) Button Small Room (-3, 0.75, -5) (0, 0, 0) (0.15, 0.5, 0.15) Button Large Room (7.5, 0.75, 5) (0, 0, 0) (0.15, 0.5, 0.15) - Ak Spatial Audio Emitterコンポーネントを追加します。
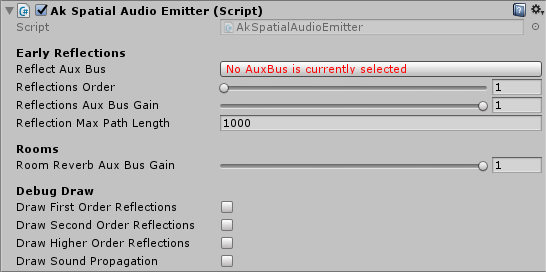
Ak Spatial Audio Emitterコンポーネント
- Ak Game Objコンポーネント内で、以下を行います:
- Environment Awareオプションを有効にします。
- Use Default Listenerオプションを有効にします。
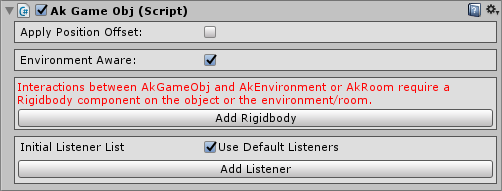
Ak Game Objコンポーネント
- Ak Ambientコンポーネントを追加します:
- 音をスタートする好みの方法を、Trigger Onで選択します。
- Play_soundイベントを、Event Nameで選択します。
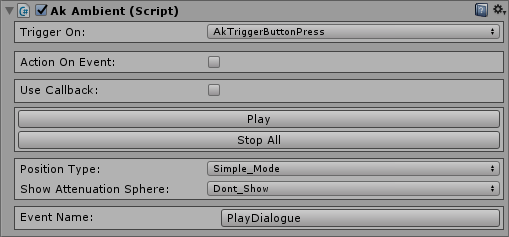
Ak Ambientコンポーネント
- Ak Bankコンポーネントを追加します:
- 2. Wwiseプロジェクトの準備 で作成したSoundBankを、Bank Nameに追加します。
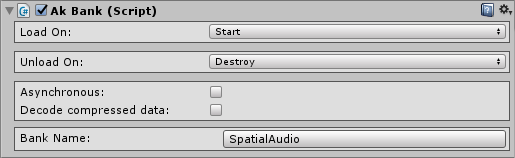
Ak Bankコンポーネント
- 2. Wwiseプロジェクトの準備 で作成したSoundBankを、Bank Nameに追加します。
- ゲームをスタートさせてWwiseに接続してから、Profilerレイアウトを開きます(ショートカットはF6)。
- ボタンから音を再生してみます。あなたがWwiseプロジェクトにインポートした音が、聞こえるはずです。
- Voices Graphタブで、以下のグラフが表示されるはずです。
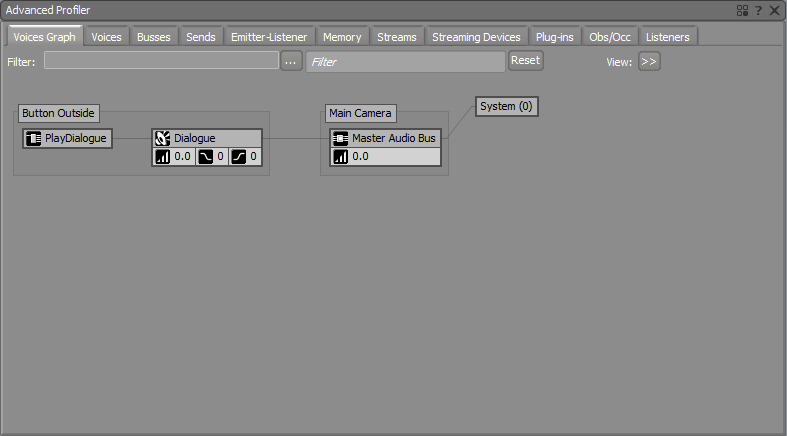
エフェクトなしの、Button Outsideボイスグラフ
3.D. シーン
- あなたのシーンを、都合のよい場所に保存します。
- 下図は、このシーンの最終的な様子です。このシーンは、Unityインテグレーションパッケージに入っています。分かりやすくするために、シーンのエレメントに色を追加しました。モバイルファーストパーソンコントローラも、追加しました。

チュートリアルのUnityシーン
Wwise Unity Integrationに対してThu Feb 1 09:40:26 2018に生成されました。
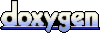 1.6.3
1.6.3