Bu konu size ilk CD projenizi oluþturmada yardým edecektir. InfraRecorder þu an için üç farklý proje desteklemektedir.
- Veri Diski projesi herhangi bir bilgisayarda çalýþabilecek ( ISO9960 dosya sistemi kullanarak) dosyalarý ve klasörleri içerebilen diskler oluþturmak için kullanýlýr. Verinin hata kontrolü bitleri için ayrýlan ek veriler sebebiyle veri diskleri ses disklerinin sektör baþýna tuttuðu veri kadar fazla veri tutamazlar. Sonuç olarak bu veri kaybý olmaksýzýn ve kaliteden ödün vermeksizin disklere daha yüksek hýzlarda yazmayý olanaklý kýlar. Diskin önceden içerdiði verileri de kullanarak diske veri yazmaya devam etmek için buradaki konuya baþvurabilirsiniz
- Ses Diski projeleri herhangi bir CD oynatýcýda ( ve bilgisayarda ) çalýþabilecek ses ve müzik kayýtlarýný içeren diskler oluþturmak için kuýllanýlýr. Ses projeleri, veri projelerinden daha yavaþ hýzlarda yazýlýrlar. Bunun sebebi de hata kontrol verisi içermemesinden dolayýdýr.
- Karma-Mod CD projeleri, Veri Projesi ve Ses Projesinin karýþýmýdýr. Diske yazýlacak veriler ilk kayda yazýlýr. Diskin devamýna da ses kayýtlarý yazýlýr. Karma-Mod diskler herhangi bir CD oynatýcýda dinlenebilir fakat veriyi içeren ilk kayýt gürültü olarak duyulur. Diðer kayýtlar normal bir þekilde dinlenebilir.
- Yeni bir proje oluþturmak için menüyü kullanýn:
- Dosya
 Yeni Proje
Yeni Proje
 < oluþturmak istediðiniz proje tipini seçin>
< oluþturmak istediðiniz proje tipini seçin> - Önceden oluþturulmuþ bir projeyi açmak için menüyü kullanýn:
- Dosya
 Proje Aç...
Proje Aç... - veya araç çubuðu düðmesini:

InfraRecorder projeleri direkt olarak fiziksel diske veya disk kalýbýna kaydedilebilir. Disk kalýbý bilgisayarýnýzda bulunan ve projeye eklediðiniz bütün dosyalarý ve klasörleri içeren bir dosyadýr( Ses Projelerindeki ve Karma-Mod Projelerindeki ses kayýtlarý buna dahil deðildir ). Bir disk kalýbý daha sonra kaydedilebilir. Daha fazla bilgi için buradaki konuya bakýn.
- Diske projenizi yazdýrmak için menüyü kullanabilirsiniz.:
- Araçlar
 Projeyi Yazdýr
Projeyi Yazdýr
 Diske...
Diske...
- veya araç çubuðu düðmesini:

Yazma ayarlarý hakkýnda detaylý bir açýklamayý burakadi konuda bulabilirsiniz.
Arabirim
Genel
- Gezgin Görünümü araç çubuðu seçili olan dosyalarý projeye ekleme, silme ve bilgisayarýnýzdaki veriler arasýnra gezinmek için kullanýlýr

- Disk Düzeni araç çubuðu proje dosyalarý ve klasözleri arasýnda gezinme ve projeyi yönetme için kullanýlýr.

Dosya Yönetimi
- Düzen menüsü proje yönetimi için kullanýlýr.

- Yukarýda görülen düzen menüsü proje görünümüne sað týklayýnca da açýlýr. Örneðin bir klasörün üstüne sað týkladýðýnýz zaman menü görüntülenir:
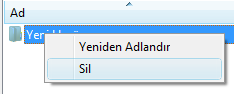
- Eðer projeye diskin kapasitesinden fazla dosya eklemiþseniz boyut ölçeði kýrmýzýya dönecektir:

- Boyut ölçeði turuncuya döndüðünde eklenen dosyalarýn boyutu muhtemelen diskin kapasitesini aþmýþtýr ve zorla yazma (overburn) etkinleþtirilmesi ile diskin üzerine yazýlabilir:

Boyut ölçeðini yazýcýnýza yerleþtirdiðiniz diskin gerçek boyutuna ayarlamak için ölçeye sað týklayarak uygun deðeri seçin:
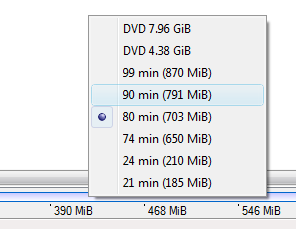
Dosya Yönetimi
Dosyalarý Ekleme
Projenize dosya eklemenin birçok yöntemi vardýr. Gezgin Görünümünden veya Windows Gezginiden sürükleyip býrakarak veya Gezgin Görünümünden seçerek de ekleyebiliirsiniz.
- Dosyalarý seçtikten sonra menüyü kullanabilirsiniz:
- Düzen
 Ekle
Ekle
 Seç
Seç - veya Gezgin Görünümündeki açar çubuðu düðmesini kullanarak

Gezgin Görünümünden kolaylýkla klasörler arasýnda gezinebilir ve ekleme yapabilirsiniz.
- Gezgin Görünümünde bütün dosya ve klasörleri eklemek için menüyü kullanýn:
- Düzen
 Ekle
Ekle
 Tümünü Seç
Tümünü Seç - veya Gezgin Görünümündeki araç çubuðundan:

Dosyalarý Silme
Projeden dosya ve klasör silmek için birden çok yöntem vardýr. Bir yöntei klavyenizdeki Delete tuþunu kullanmaktýr. Buna ek olarak menüyü ve araç çubuðunu kullanabilirsiniz.
- menüyü kullanarak silmek için þunu yapýn:
- Düzen
 Sil
Sil - veya Disk Düzenindeki araç çubuðunu da kullananýn:

Diðer Ýþlemler
- Dosya ve klasörü yeniden adlandýrmak için menüyü kullanýn:
- Düzen
 Yeniden Adlandýr
Yeniden Adlandýr - veya Disk Düzenindeki araç çubuðunu da kullananýn:

- Yeni boþ bir klasör oluþturmak için menüyü kullanýn:
- Düzen
 Yeni Klasör
Yeni Klasör - veya Disk Düzenindeki araç çubuðunu da kullananýn::
