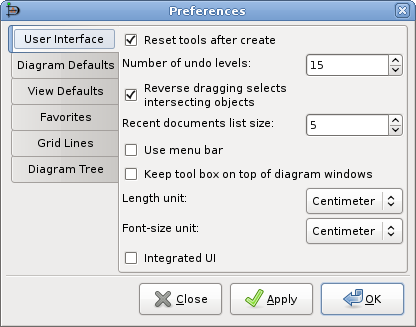The User Interface tab pane allows you to change the way Dia works. The configurable properties in the User Interface tab are explained below.
-
Reset tools after create causes the Modify tool to be selected automatically each time an object has been added to the diagram. This allows you to add an object and then use the Modify tool to select objects without having to go back to the Toolbox.
If the Reset tools button is not checked, then the current object tool will "stick" until another tool is chosen. This is useful if you want to draw many shapes using the same tool repeatedly. However, in this case, you will need to manually select the Modify tool in order to select objects.
![[Tip]](tip.png)
Tip As an alternative to unchecking this box, you can press the Space key after inserting an object to reselect the last object. See Adding Objects for more information.
-
Compress saved files provides the option to have Dia XML files compressed into much smaller files using gzip or to leave the Dia XML files as plain text so that they can be more easily edited using other software.
-
Number of undo levels customizes how many steps that the undo tool remembers. The higher the number, the more steps you can undo to fix an error. However, more undo levels requires more computer memory. Setting the undo level to zero allows the program an unlimited number of undo levels, subject to the available computer memory.
-
Reverse dragging selects intersecting objects allows you to create selections by area that only need to cover part of the object you want to select. Normally when you select objects by area, you need to create a selection around the whole of the object you want to select in order to select it. Also, normally dragging from the top-left to the bottom-right is the same as "reverse dragging" -- dragging from the bottom-right to the top-left.
If this option is checked, dragging from the bottom-right to the top-left allows you to select objects that only partially fall into the selection rectangle. Dragging from the top-left to bottom-right still works the same -- objects are only selected if the whole object is inside the selection rectangle.
This option gives you two different ways to select by area, depending on which way you drag the mouse.
-
Recent Documents list size allows you to set how many items will be shown in the Recent Documents section of the File menu.
-
When Use menu bar is checked, the pull-down menus appear at the top of each Diagram, and the object context menus are accessed by right-clicking on a selected object. If this box is unchecked, these menus do not display at the top of the diagram. Instead, these menus are selected by right-clicking on the canvas, and the object context menus are selected by middle-clicking (on a three-button mouse) on a selected object.
![[Note]](note.png)
Note If you do not have a three-button mouse, you will need to have this box checked. Otherwise, you will not be able to access the object context menus.
-
Keep tool box on top of diagram windows ensures that the Toolbox window is always in front of all the diagram windows which makes it easier to keep track of and have quick access to the tool at all times.