Importando dados de arquivos *.DBF
Para fazer a importação de dados de arquivos com a extensão *.DBF, é necessário criar uma conexão ODBC, no padrão Fonte de dados de Sistema (não usar a opção Usuário), apontando para o arquivo que será importado.
Após a criação das Conexões ODBC, crie, no seu banco, uma tabela com a mesma estrutura do arquivo que será importado.
Para este exemplo, utilizaremos duas tabelas:
Primeira Tabela:
/* CADASTRO DE ALUNOS */
CREATE TABLE [dbo].[ALUNOS] (
[MATRICULA] [nvarchar] (6) COLLATE Latin1_General_CI_AS NULL ,
[NOME] [nvarchar] (40) COLLATE Latin1_General_CI_AS NULL ,
[GRAU] [nvarchar] (1) COLLATE Latin1_General_CI_AS NULL ,
[SERIE] [nvarchar] (1) COLLATE Latin1_General_CI_AS NULL ,
[TURNO] [nvarchar] (1) COLLATE Latin1_General_CI_AS NULL ,
[TURMA] [nvarchar] (1) COLLATE Latin1_General_CI_AS NULL ,
[DT_MATR] [smalldatetime] NULL
) ON [PRIMARY]
GO
Segunda Tabela:
/* CADASTRO DE NOTAS */
CREATE TABLE [dbo].[NOTAS] (
[MATRICULA] [nvarchar] (6) COLLATE Latin1_General_CI_AS NULL ,
[NOTA1] [decimal](18, 0) NULL ,
[NOTA2] [decimal](18, 0) NULL ,
[NOTA3] [decimal](18, 0) NULL ,
[NOTA4] [decimal](18, 0) NULL
) ON [PRIMARY]
GO
Observação: A criação das tabelas acima servirão como destino dos dados vindo de um arquivo DBF (Origem. É necessário que os campos das tabelas criadas possuam as mesmas características do arquivo DBF.
Utilizando o Assistente de criação de formulários, defina o nome para o formulário e não defina Fonte de Dados. Utilize o componente Botão:
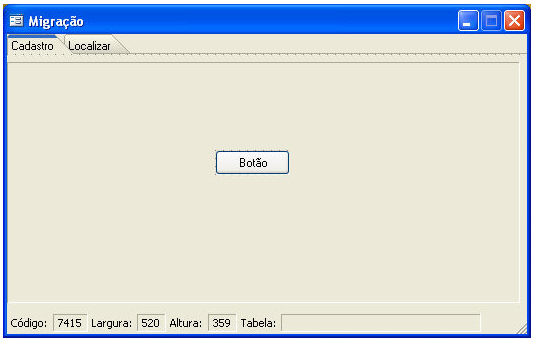
Crie um fluxo para importar os dados do arquivo:
Pela tela Identificadores (variáveis) crie duas variáveis do tipo Tabela:

Salve o fluxo para o Destino Servidor;
O fluxo ficará da seguinte forma:
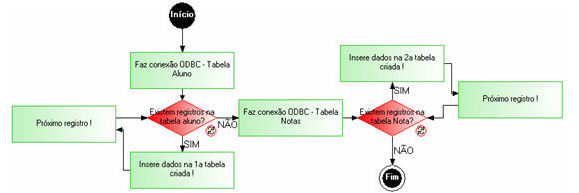
Coloque um
 para fazer a Conexão
ODBC. Utilize as funções Abrir
Consulta Dinâmica e Abrir
Conexão ODBC:
para fazer a Conexão
ODBC. Utilize as funções Abrir
Consulta Dinâmica e Abrir
Conexão ODBC:
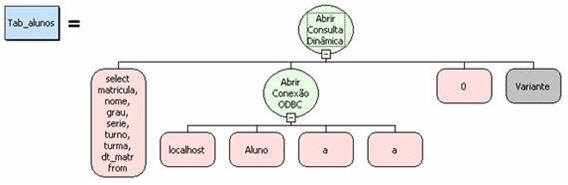
Observações:
No primeiro parâmetro (select matricula, nome,...) da função Abrir Consulta Dinâmica, os campos devem estar na mesma ordem do arquivo DBF. Neste exemplo, a conexão é na tabela Aluno;
No segundo parâmetro (Aluno) da função Abrir Conexão ODBC, é o nome dado ao Nome da Fonte de Dados durante a configuração ODBC.
Coloque um componente
 para verificar
se existem registros na tabela:
para verificar
se existem registros na tabela:
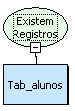
Coloque um componente
 para fazer
inserção dos dados no banco. Utilize a função Executar
Atualização. No primeiro parâmetro (SQL
Atualização), defina Tipo
do SQL e selecione Inserção, na tela Propriedade:
para fazer
inserção dos dados no banco. Utilize a função Executar
Atualização. No primeiro parâmetro (SQL
Atualização), defina Tipo
do SQL e selecione Inserção, na tela Propriedade:
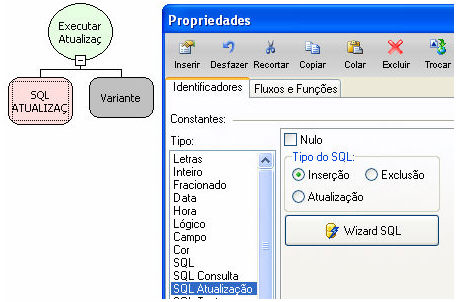
Em seguida, clique no botão
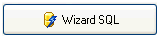 e na tela Construtor SQL:
Inserção, escolha a tabela
que você criou no seu banco e selecione os campos correspondentes:
e na tela Construtor SQL:
Inserção, escolha a tabela
que você criou no seu banco e selecione os campos correspondentes:
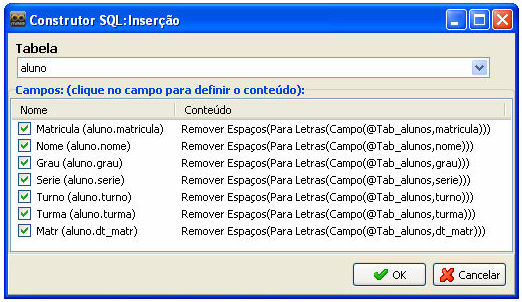
Observação: Para cada campo selecionado, no Montador de Expressão, use as funções: Remover Espaços, Para Letras e Campo.
Exemplo:
Campo Matrícula:
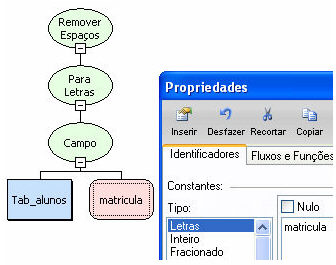
Observação: Na função Campo, no segundo parâmetro, na tela Propriedade, é necessário clicar em Tipo: Letras e escrever o nome do campo da mesma forma que esta na tabela.
Coloque um componente
 para o próximo
registro. Utilize a função Próximo
Registro:
para o próximo
registro. Utilize a função Próximo
Registro:
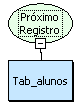
Coloque um
 para fazer a Conexão
ODBC. Utilize as funções Abrir
Consulta Dinâmica e Abrir
Conexão ODBC:
para fazer a Conexão
ODBC. Utilize as funções Abrir
Consulta Dinâmica e Abrir
Conexão ODBC:
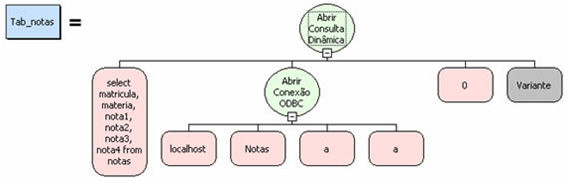
Observações:
No primeiro parâmetro (select matricula, materia,...) da função Abrir Consulta Dinâmica, os campos devem estar na mesma ordem do arquivo DBF. Neste exemplo, a conexão é na tabela Nota.
No segundo parâmetro (Notas) da função Abrir Conexão ODBC, é o nome dado ao Nome da Fonte de Dados durante a configuração ODBC.
Coloque um componente
 para verificar
se existem registros na tabela:
para verificar
se existem registros na tabela:
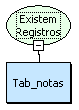
Coloque um componente
 para fazer
inserção dos dados no banco.
Utilize a função Executar Atualização.
No primeiro parâmetro (SQL Atualização), defina Tipo
do SQL selecione Inserção
na tela Propriedade:
para fazer
inserção dos dados no banco.
Utilize a função Executar Atualização.
No primeiro parâmetro (SQL Atualização), defina Tipo
do SQL selecione Inserção
na tela Propriedade:
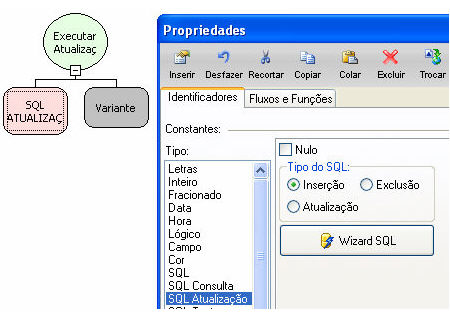
Em seguida, clique no botão
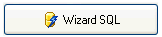 e, na tela Construtor SQL:
Inserção, escolha a tabela
que você criou no seu banco e selecione os campos correspondentes:
e, na tela Construtor SQL:
Inserção, escolha a tabela
que você criou no seu banco e selecione os campos correspondentes:
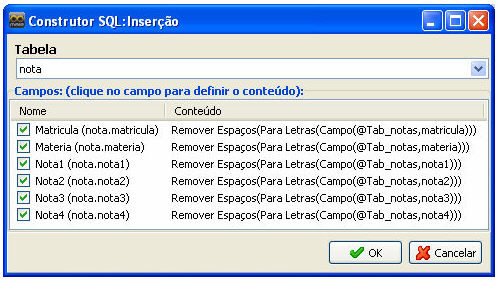
Observação: Para cada campo selecionado, no Montador de Expressão, use as funções: Remover Espaços, Para Letras e Campo.
Exemplo:
Campo Materia:
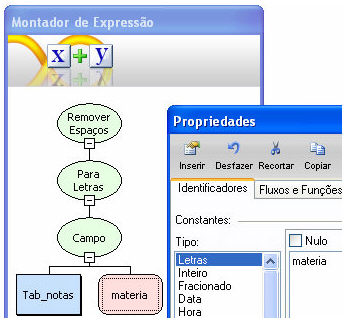
Observação: Na função Campo, no segundo parâmetro, na tela Propriedade é necessário clicar em Tipo: Letras e escrever o nome do campo da mesma forma que está na tabela.
____________________________________________________________________________

Caso este tópico não tenha comentário satisfatório, envie e-mail para [email protected]