Configurações
A tela é composta por quatro abas: Arquivo de Projeto, Rede e Conectividade, Versionamento e Outros*. A tela é o local em que são definidos os parâmetros para a conexão com o banco de dados (tanto no Maker quanto no Webrun), execução de download de novas atualizações do Maker, demonstração da versão corrente do Maker, definição da quantidade de versões dos componentes que serão armazenadas e controles gerais.
Para acessar a opção, ative o menu Projeto e, a partir daí a opção Configurações, ou pressionar a tecla F6:
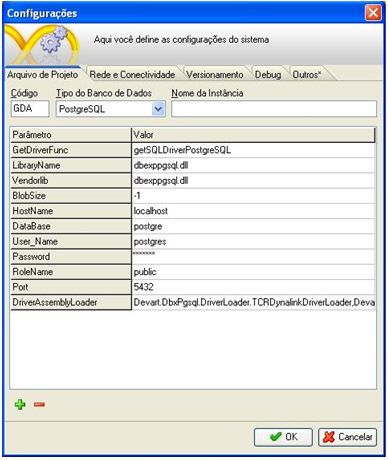
A tela Configurações possui as seguintes opções:
Aba Arquivo de Projeto - por meio desta aba, são definidos os parâmetros de configuração para conexão com os bancos de dados homologados para uso no Maker. Os parâmetros apresentados, mediante a seleção do Sistema de Gerenciamento de Banco de Dados, estão declaradas no arquivo dbxdrivers.win. Observe as opções:
na caixa de texto Código, apresenta-se a sigla do projeto, a qual é definida no momento da criação do projeto. Essa sigla não deve ser alterada;
no campo Tipo do Banco de Dados, deve ser selecionado o banco de dados no qual o projeto será salvo (limitado pela versão que esteja utilizando). A grade abaixo (composta pelas colunas Parâmetro e Valor) será redesenhada cada vez que for escolhido um tipo diferente. Os principais campos dela são:
database - nome do banco de dados;
user_name / password - nome / senha de um usuário que tenha permissão de acesso à base dados;
hostname - nome do computador em que está a base de dados.
Nesta aba, é permitido que o usuário
 (adicione) ou
(adicione) ou  (exclua)
parâmetros. É necessário conhecimento sobre parametrização do
driver do banco de dados em uso. Para adicionar um novo parâmetro,
o usuário deve:
(exclua)
parâmetros. É necessário conhecimento sobre parametrização do
driver do banco de dados em uso. Para adicionar um novo parâmetro,
o usuário deve:efetuar um clique sobre o botão Adicionar
 ;
;informar o nome do parâmetro na caixa de texto titulada Informe o nome do novo parâmetro da tela Adicionar Parâmetros (confirmando a escolha através do botão OK ou desistindo da definição através do botão Cancelar);
informar um valor para o parâmetro na coluna Valor da tela Configurações (confirmando a escolha pelo botão OK ou desistindo da definição pelo botão Cancelar);
efetuar um clique sobre o item Salvar do menu Projeto.
Oracle pela adição de um parâmetro chamado SchemaList, definindo como valor(es) para ele o nome dos schemas que serão utilizados, separando-os pelo sinal de pontuação "," (vírgula);
Postgresql através da adição de um parâmetro chamado RoleName, definindo como valor(es) para ele o nome dos schemas que serão utilizados, separando-os através do sinal de pontuação "," (vírgula).
No computador em que está instalado o Webrun, se for executado mais de um projeto contido em bases de dados diferentes, mas que tenha a mesma sigla, faz-se necessário o preenchimento do campo 'Nome da Instância. Assim, no momento da execução do projeto no Webrun, a sigla do sistema será concatenada com o valor preenchido no campo citado para efeito de diferenciação dos sistemas. Após a definição de uma instância, é preciso reiniciar o Maker para que a opção Preview funcione corretamente. Obtenha mais informações, como Carregando múltiplos sistemas no Webrun. Ao definir uma instância para um projeto no Maker, é necessário reiniciar o Webrun, pois arquivos temporários relativos ao projeto podem ter sido criados.
para acessar "Código" utilize Alt+C;
para acessar "Tipo do Banco de Dados" Alt+T;
para acessar o campo "Nome da Instância" utilize Alt+N.
A propriedade DbAuthentication deve ser adicionada para autenticar o Webrun por meio do SGBD. Caso esta propriedade esteja ativada, o Webrun usará o login e a senha que o usuário informou no ato do logon para conectar-se ao banco. É necessário que o mesmo usuário do banco esteja cadastrado no controle de acesso ao Webrun, porém a senha do Webrun não será considerada. Para que a propriedade funcione corretamente, é necessário que tenha valor true.
É possível restringir os Schemas que serão utilizados em um projeto criado no banco de dados:
Observação: Ao definir uma instância para o projeto, é necessário reiniciar o Webrun, haja vista que o Webrun não consegue reconhecê-la apenas reiniciando o projeto.
Observação:
Nesta aba, é possível utilizar teclas de atalho:
Aba Rede e Conectividade:
Webrun, onde definimos todos os parâmetros para a utilização do Web Service nos campos:
Endereço - deve ser digitado o endereço do Webrun - endereço utilizado no browser para se ter acesso aos projetos;
Contexto - deve ser informado o contexto no qual foi configurado o Webrun;
Porta - deve ser informada a porta usada pelo servidor de aplicações para web. Esta configuração é muito importante para o Gerador de Códigos do Editor de Fluxo de Ações.
Proxy, onde definimos todos os parâmetros para a execução do download de novas versões do Maker nos campos:
Endereço - deve ser informado o endereço utilizado para a conexão com a Internet, normalmente um endereço IP - endereço configurado em um hardware que provê acesso à internet para todos os outros dispositivos conectados à rede;
Porta - deve ser informada a porta que será utilizada com o endereço informado no campo Endereço;
Login/Senha - deve ser informado o login/senha que o usuário utiliza para conectar a internet.
Repositório - que é composto por um único item chamado Repositório Externo, é utilizado para a configuração de um repositório de objetos (formulários, relatórios e fluxos de ações) de outro projeto feito no Maker, estando este projeto em uma base de dados diferente da base de dados do projeto corrente. Uma vez configurado o Repositório externo, os objetos deste estarão disponíveis para utilização por meio da aba Repositório da Paleta Objetos.
Aba Versionamento:
versão do Maker - campo em que é demonstrada a versão mínima (campo Versão Mínima) e a versão que está sendo utilizada (campo Versão em uso) do Maker;
quantidade de versionamentos possíveis - local em que são disponibilizados os seletores para aumento ou diminuição da quantidade de versões que poderão ser armazenadas de Formulários, Relatórios e Fluxos. Não há limite para a quantidade de versionamentos.
Aba Debug:
Largura da linha - Configura a largura da borda ao redor do elemento que será depurado.
Cor de fundo - Configura a cor de fundo do elemento depurado.
Cor da fonte - Configura a cor da fonte do elemento depurado.
Valores padrão - Ao clicar neste botão serão retornadas as configurações default da aba.
Aba Outros*:
Geral - local em que são disponibilizados os campos:
Atualização Automática - quando selecionada essa opção, toda vez que o Maker for inicializado, o usuário será questionado sobre o aceite de novas atualizações e de arquivos que o complementam;
Exibir Tabelas do Maker (FR_*) - ativa a exibição das tabelas do Maker nas telas nas quais se pode construir consultas;
Desativar recursos visuais - quando marcada esta opção, a tela de fundo do Maker não é mostrada. Além disso, fica desabilitado o recurso de transparência do menu suspenso que aparece, quando efetuado clique com o botão direito do mouse sobre um formulário;
- Nível do Cache - Armazena os dados em cache.
O armazenamento pode ser efetuado da seguinte forma:
- Em memória- Guarda as informações do banco de dados, enquanto o Maker estiver aberto.
- Persistente - Guarda as informações do banco de dados em disco.
- Nenhum - não guarda as informações do banco de dados.
- Observação: Para reinicializar o cache, tecle F5. Sempre que o Maker for fechado, o cache será removido.
Enviar relatório de erro - quando marcada esta opção, se o computador estiver conectado à Internet e ocorrer um erro no Maker, dados sobre o erro serão enviados para a Softwell Solutions automaticamente;
Suporte aos recursos do Maker 1.x - essa opção deve ser marcada para manter a compatibilidade com projetos desenvolvidos na versão 1.x do Maker;
Editar descrição de objetos do fluxo - esta opção permitirá que o usuário edite a descrição de qualquer componente contido em um fluxo de ação, bastando apenas efetuar um clique sobre o componente e iniciar a digitação da descrição;
Obter metadado extendidos do banco - Habilitará a exibição de informações dos campos das tabelas no assistente de consulta, tais como: Campo Chave, Tipo do Campo. Saiba mais...
Observação: Não funcionará para o banco de dados Oracle.
Tamanho máximo aceitável para imagens - é utilizado para a definição do tamanho máximo sugerido de uma imagem que poderá ser carregada no Maker através da tela Galeria de Imagens. O valor padrão é 60 Kb. Essa funcionalidade é de caráter informativo, não anulando a gravação da imagem.
Recursos Experimentais (consulte o manual) - são recursos adicionais do Maker, composto pelos seguintes itens:
Conversão dos relatórios para JASPER - habilita o item "Exportar relatórios para o Jasper" do menu "Utilitários", o qual tem a função de converter um relatório para o formato *.JRXML. Relatórios com essa extensão podem ser utilizados pelo Webrun tanto no ambiente do sistema operacional Linux quanto no do Windows. Este recurso também está disponível na Paleta Objetos, através da execução de um clique com o botão direito do mouse sobre um relatório;
Documentação Automática - habilita o submenu "Documentação Automática" do menu "Utilitários". Tem a função de ser um gerador de documentação automática, seguindo o modelo PRAXIS - Especificação de Requisitos do Software. Após ativar esta opção, é habilitado o botão Configurar..., o qual dá acesso à tela Configurações Automáticas da Documentação, local em que o usuário poderá configurar o arquivo do relatório (*.rtm) e opções para geração das imagens:
Localização dos arquivos de relatórios (.rtm) - informe o local para geração dos arquivos;
Em Opções de geração de imagens, defina:
Bitmap ou JPEG - selecione o formato;
Qualidade da Imagem - defina um percentual para resolução final da imagem.
Em Dimensões limites para auto-ajuste, defina:
Altura Máx. - defina a altura máxima da figura, em pixels;
Largura Máx. - defina a largura máxima da figura, em pixels.
 - retorna valores-padrão.
- retorna valores-padrão.Geração automática de tabelas - é utilizada para a habilitação do botão Configurar..., o qual dá acesso à tela Configurações da Geração Automática de Tabelas:
Nome de tabela - nome para a tabela;
Nome de campo - nome para os campos da tabela;
Chave primária - nome para as chaves primárias da tabela;
Chave externa - nome para as chaves secundárias da tabela.
Nome de índice - nome para os índices primários;
Índice único - nome para os índices únicos da tabela.
Sigla do Sistema (%SISTEMA%) - esta opção será substituída pela sigla do sistema no momento da criação da tabela;
Nome da Tabela (%TABELA%) - esta opção será substituída pelas três primeiras letras do nome do formulário no momento da criação da tabela;
Nome do Campo (%CAMPO%) - esta opção será substituída pela descrição (propriedade Descrição) atribuída ao componente no momento da criação da tabela;
Sigla da Tabela (%TAB%): esta opção será substituída pelas três primeiras letras do nome do formulário no momento da criação da tabela;
Tipo de Dado (%TIPO%) - esta opção será substituída pelo tipo do dado vinculado ao campo no momento da criação da tabela.
Relatórios - através da opção Tipo de relatório-padrão, pode-se selecionar:
MakerReports - selecionando esta opção, no momento que for efetuado um clique no botão Novo da aba Relatórios da Paleta Objetos, aparecerá a tela Novo Relatório e o usuário poderá utilizar um dos assistentes para a criação de Relatórios.
Botão
 - ao clicar
neste botão, todas as configurações iniciais da tela Configurações
(da época em que o Maker foi instalado) serão restauradas. Antes de
executar a ação, aparecerá uma mensagem de confirmação.
- ao clicar
neste botão, todas as configurações iniciais da tela Configurações
(da época em que o Maker foi instalado) serão restauradas. Antes de
executar a ação, aparecerá uma mensagem de confirmação.Vale ressaltar que as alterações feitas nessa tela só se repercutirão após a reinicialização do Maker. Além disso, tais alterações se restringem apenas ao perfil do usuário no sistema operacional. Constam maiores informações no tópico Informações adicionais da estrutura do Maker.
As configurações das abas Rede e Conectividade e Outros* estão declaradas no arquivo maker2.ini, o qual se encontra na pasta C:\Documents and Settings\<identificação do usuário>\Configurações locais\Dados de aplicativos\Softwell Solutions\Maker 2. As configurações da aba Versionamento estão definidas na tabela FR_VERSOES (parte da estrutura de tabelas que o Maker utiliza).
*.elf - são relatórios que apresentam instruções e comentários sobre erros ocorridos no Maker durante a execução de uma tarefa;
RBuilder.ini - arquivo de configurações personalizadas pelo usuário no ambiente do Maker Reports;
Pasta Debug - local composto por arquivos *.log contendo comentários dos scripts SQL executados.
Cabe ao usuário a criação da pasta ...\import_export dentro da pasta ...\Dados de aplicativos\Softwell Solutions\Maker 2\debug para que o Maker possa gerar logs das importações e exportações executadas.
Todas as configurações feitas na aba:
Arquivo de Projeto - são gravadas no apontador do projeto (wfre);
Versionamento - são gravadas no banco de dados no qual foi criado o projeto;
Botões Configurar... habilitados por meio dos marcadores Documentação Automática e Geração automática de tabelas. São gravadas no banco de dados no qual foi criado o projeto.
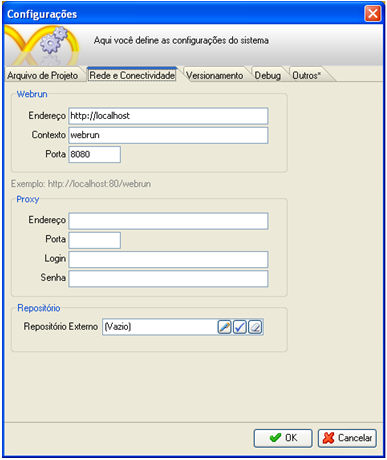
Possui três agrupamentos, como segue:
Para configurar o Repositório externo, clique no botão Editar e, em seguida, siga os passos semelhantes à configuração de
uma Conexão Adicional. Lembre-se
de que será necessário que a base de dados vinculada ao projeto que
será escolhido pelo apontador (*.wfre) ou por uma configuração manual
deve conter todas as tabelas nativas do Maker. Verifique a conexão
com o Repositório externo pelo botão
Editar e, em seguida, siga os passos semelhantes à configuração de
uma Conexão Adicional. Lembre-se
de que será necessário que a base de dados vinculada ao projeto que
será escolhido pelo apontador (*.wfre) ou por uma configuração manual
deve conter todas as tabelas nativas do Maker. Verifique a conexão
com o Repositório externo pelo botão  Testar.
Para apagar a configuração de um repositório externo, clique no botão
Testar.
Para apagar a configuração de um repositório externo, clique no botão
 Limpar. Os objetos Formulários,
Relatórios e Fluxos de Ações do Repositório Externo só estarão disponíveis
para utilização após ter sido efetuado um clique no item Salvar do
menu Projeto ou após o reinício do Maker.
Limpar. Os objetos Formulários,
Relatórios e Fluxos de Ações do Repositório Externo só estarão disponíveis
para utilização após ter sido efetuado um clique no item Salvar do
menu Projeto ou após o reinício do Maker.
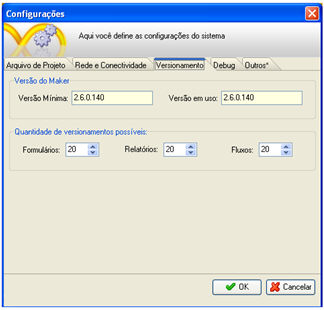
A tela é dividida em dois agrupamentos, como segue:
Observação: Este recurso não é editável e está limitado ao armazenamento das dez últimas versões de cada objeto.
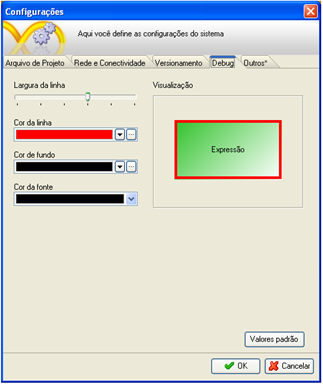
A aba possui as seguintes opções:
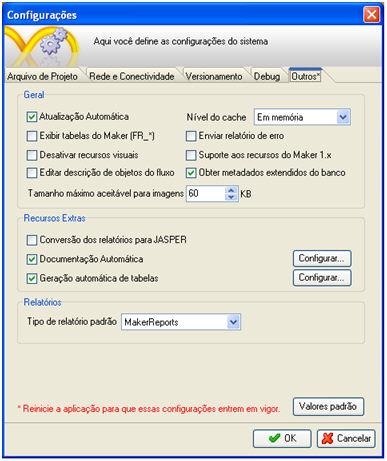
A tela possui três agrupamentos:Geral, Recursos Experimentais e Relatórios, que são:
Nota: Para que as alterações efetuadas nesta tela entrem em vigor é necessário salvar o projeto e em seguida reiniciar o Maker.
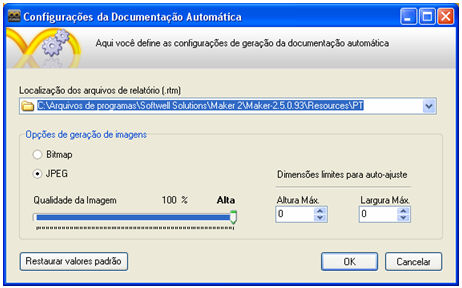
Esta tela possui as seguinte opções:
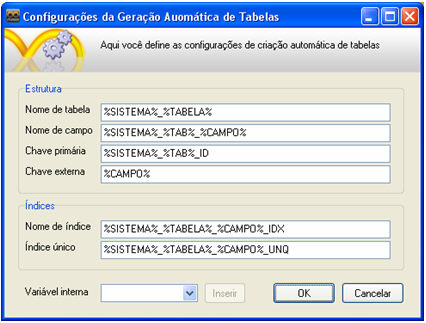
Nesta tela, são informadas as sintaxes que deverão ser observadas no momento da criação das entidades (tabelas, índices, e chaves primárias e externas, por meio do formulário). Recomenda-se o uso do caracter "_" (underline) para compor as partes da sintaxe do nome do objeto, mas não poderão ser utilizados caracteres especiais. Defina para os campos:
a. Do grupo Estrutura:
b. Do grupo Índice:
c. Variável interna - utilizada para a seleção da sintaxe que comporá
o nome dos objetos de que trata este item. Após a seleção de uma das
opções, deve-se clicar no botão  para marcar a opção escolhida e, em seguida, efetuar um outro clique
em qualquer uma das caixas de texto em que é definido o nome do objeto.
São opções do componente:
para marcar a opção escolhida e, em seguida, efetuar um outro clique
em qualquer uma das caixas de texto em que é definido o nome do objeto.
São opções do componente:
Observação: A tela Assistente de Banco de Dados só aparecerá no salvamento de um formulário se o marcador Geração automática de tabelas estiver marcado, caso contrário o salvamento ocorrerá da maneira tradicional.
Observações:
Na mesma pasta descrita acima, cabe considerar ainda os arquivos:
____________________________________________________________________________

Caso este tópico não tenha comentário satisfatório, envie e-mail para [email protected]