Assistente de Banco de Dados
No Assistente de Banco de Dados, é possível criar ou adicionar novos campos à estrutura de uma tabela (tabela do banco de dados sobre o qual o projeto foi criado) a partir de um formulário.
A tela Assistente de Banco de Dados aparece quando é:
criado um novo formulário que não esteja vinculado a uma tabela, então, no momento do salvamento do formulário, aparece a tela Assistente de Banco de Dados sugerindo a criação de uma tabela, a qual será vinculada ao próprio formulário que está sendo editado e de um campo do tipo Autonumeração, chamado Chave Primária, vinculado à tabela que será criada.
Importante:
Caso não conste nenhum componente no formulário ou conste pelo menos um componente, mas que não tenha sido preenchida a propriedade Descrição, a tela Assistente de Banco de Dados aparecerá apenas para a criação do campo de autonumeração;
Caso conste pelo menos um componente no formulário e tenha sido preenchida a propriedade Descrição deste componente, então a tela Assistente de Banco de Dados aparecerá sugerindo a criação do campo de autonumeração, além dos demais campos que serão associados aos componentes.
É adicionado pelo menos um novo componente em um formulário já existente e que esteja vinculado a uma tabela, tendo sido preenchida a propriedade Descrição desse componente. Executado esse passo, então, deve-se clicar com o botão direito do mouse sobre a área em que aparecem as abas do formulário e escolher a opção Criar Tabela.... Em seguida, a tela Assistente de Banco de Dados aparecerá sugerindo a criação de um novo campo, após observar o novo componente contido no formulário.
Na existência de componentes contidos no formulário com a propriedade Descrição idêntica, a tela Assistente de Banco de Dados sugerirá o nome do campo adicionado de um número sequencial, observada a quantidade de componentes que se enquadre na situação.
A primeira visão da tela Assistente de Banco de Dados apresenta:
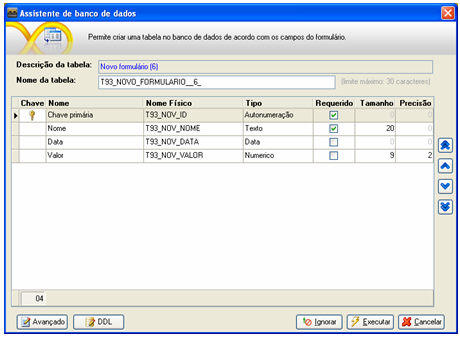
Campo Descrição da tabela - apresenta o nome do formulário, que aparecerá na tela "Dicionário de Dados" como a descrição da tabela;
Campo Nome da tabela - apresenta o nome da tabela que será criada no banco de dados. Esta aparecerá na tela Dicionário de Dados como o nome real da tabela. O nome da tabela está restrito à quantidade de 30 (trinta) caracteres. Após a criação da tabela, não será mais possível alterar o seu nome pela tela Assistente de Banco de Dados;
Campo Lista de Campos - lista os campos que serão adicionados à tabela no momento de sua criação/edição. Nele constam as colunas:
Chave - informa se o campo a ser criado será campo-chave (primary key) da tabela. Para marcar o campo como campo-chave, deve ser efetuado um clique sobre a tupla posicionada na mesma linha do campo. Executado esse passo, aparecerá a imagem de uma chave na cor dourada na tupla;
Descrição (título da coluna na visão somente leitura) ou Nome (título da coluna na visão avançada) - apresenta o conteúdo da propriedade Descrição de um componente contido no formulário, que aparecerá na tela Dicionário de Dados como sendo a descrição do campo da tabela. Para alterar o conteúdo da coluna, basta clicar sobre ela e informar um novo valor;
Nome (título da coluna na visão somente leitura) ou Nome Físico (título da coluna na visão avançada) - apresenta o nome real do campo que será criado na tabela e, em seguida, vinculado ao componente contido no formulário. Esse dado aparecerá na tela "Dicionário de Dados" como o nome real do campo da tabela. Para alterar o conteúdo da coluna, basta clicar sobre ela e informar um novo valor;
Tipo - informa o tipo do campo que será criado na tabela. Os tipos disponíveis para seleção são Letras, Texto, Inteiro, Numérico, Ponto Flutuante, Data, Data e Hora, Hora, Texto Longo, Binário (Arquivos, Fotos, ...) e Lógico (Verdadeiro/Falso). Para alterar o conteúdo da coluna, basta selecionar um novo tipo;
Requerido - informa se o campo a ser criado será identificado como campo obrigatório no momento da gravação de um registro na tabela. Para alterar o conteúdo da coluna, basta clicar sobre ela;
Tamanho - informa a quantidade de caracteres que será aceita pelo campo no momento da gravação de um registro na tabela. Para alterar o conteúdo da coluna, basta utilizar as setas de controle contidas nela ou informar manualmente um novo valor;
Precisão - informa a quantidade de casas decimais que será aceita pelo campo no momento da gravação de um registro na tabela. Para alterar o conteúdo da coluna, basta utilizar as setas de controle contidas nela ou informar manualmente um novo valor.
Botão
 - ao clicar
neste botão, a tela será modificada e a lista de campos
se transformará em uma lista editável, oferecendo a possibilidade
de modificação das propriedades dos campos; e para confirmar qualquer
modificação feita, é necessário pressionar a tela seta para
baixo do teclado:
- ao clicar
neste botão, a tela será modificada e a lista de campos
se transformará em uma lista editável, oferecendo a possibilidade
de modificação das propriedades dos campos; e para confirmar qualquer
modificação feita, é necessário pressionar a tela seta para
baixo do teclado:
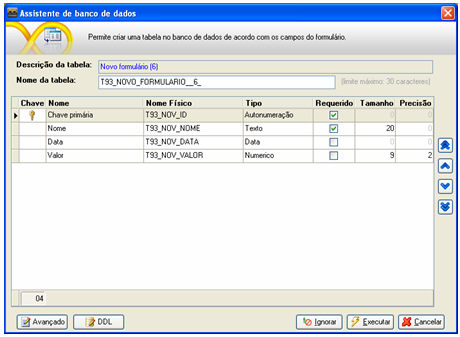
Botão
 - após
ter sido selecionado um campo da "lista de campos"
e, em seguida, ser efetuado um clique sobre esse botão
- após
ter sido selecionado um campo da "lista de campos"
e, em seguida, ser efetuado um clique sobre esse botão  ,
o campo selecionado se moverá para o topo da "lista
de campos";
,
o campo selecionado se moverá para o topo da "lista
de campos";Botão
 - após
ter sido selecionado um campo da "lista de campos"
e, em seguida, ser efetuado um clique sobre esse botão
- após
ter sido selecionado um campo da "lista de campos"
e, em seguida, ser efetuado um clique sobre esse botão  ,
o campo selecionado se moverá para o lugar do campo imediatamente
anterior ao selecionado na "lista de campos";
,
o campo selecionado se moverá para o lugar do campo imediatamente
anterior ao selecionado na "lista de campos";Botão
 - após
ter sido selecionado um campo da "lista de campos"
e, em seguida, ser efetuado um clique sobre este botão
- após
ter sido selecionado um campo da "lista de campos"
e, em seguida, ser efetuado um clique sobre este botão  ,
o campo selecionado se moverá para o lugar do campo imediatamente
posterior ao selecionado na "lista de campos";
,
o campo selecionado se moverá para o lugar do campo imediatamente
posterior ao selecionado na "lista de campos";Botão
 - após
ter sido selecionado um campo da "lista de campos"
e, em seguida, ser efetuado um clique sobre esse botão
- após
ter sido selecionado um campo da "lista de campos"
e, em seguida, ser efetuado um clique sobre esse botão  ,
o campo selecionado se moverá para o fim da "lista
de campos";
,
o campo selecionado se moverá para o fim da "lista
de campos";Botão
 - ao
clicar neste botão, aparecerá a aparência padrão (inicial) da
tela.
- ao
clicar neste botão, aparecerá a aparência padrão (inicial) da
tela.Botão
 - ao
clicar neste botão, aparecerá uma área para edição da linguagem
de definição de dados que foi utilizada para a criação/edição
da tabela.
- ao
clicar neste botão, aparecerá uma área para edição da linguagem
de definição de dados que foi utilizada para a criação/edição
da tabela.
Observação:
As modificações feitas na aba DDL não se repercutem ao navegar para a aba Avançado ou tela normal.
 - ao clicar neste
botão, a tela Assistente de banco de dados fechará, e
as sugestões de criação da tabela e de campos para a tabela serão
desconsideradas;
- ao clicar neste
botão, a tela Assistente de banco de dados fechará, e
as sugestões de criação da tabela e de campos para a tabela serão
desconsideradas; - ao clicar neste
botão, as sugestões de criação da tabela e de campos para a tabela
serão executadas;
- ao clicar neste
botão, as sugestões de criação da tabela e de campos para a tabela
serão executadas; - ao clicar neste
botão, todas as atividades que estiverem sendo executadas serão canceladas
e a tela fechará automaticamente.
- ao clicar neste
botão, todas as atividades que estiverem sendo executadas serão canceladas
e a tela fechará automaticamente.
Os tipos de dados sugeridos para cada campo que será criado se baseiam no tipo de componente:
Imagem - Se houver este componente no formulário, por exemplo, o "Assistente de Banco de Dados" sugerirá que o campo que será criado seja do tipo "Imagem";
No caso do componente Caixa de Texto:
referente à largura definida para o componente - baseando-se na largura definida para o componente, à medida que se aumenta ou diminui a largura do mesmo aparece um hint (informativo) alertando a quantidade de caracteres que será associada ao tipo de dado;
clicando com o botão direito do mouse no componente, a propriedade Conteúdo sugere a criação de um campo do tipo Texto (opção "Livre", "Maiúsculas" ou "Minúsculas"), Numérico (opção "Número"), Data (opção "Data") ou Número Fracionário (opção "Número com 2 Casas Decimais").
Tipos de dados sugeridos pelo Assistente de Banco de Dados:
Banco de dados POSTGRESQL
Autoincremento: inteiro;
Hora: time;
Data e Hora: timestamp;
Letras: varchar;
Inteiro: integer;
Numérico: numeric com duas casas decimais;
Ponto Flutuante: Float8;
Data: date;
Binário: bytea;
Texto Longo: text;
Lógico: bool.
Banco de dados ORACLE:
Autoincremento: number;
Hora: date;
Data e hora: date;
Letras: varchar2;
Inteiro: number;
Numérico: number com duas casas decimais;
Ponto flutuante: Float;
Data: date;
Bináro: blob;
Texto Longo: clob;
Lógico: number.
Banco de dados FIREBIRD
Autoincremento: inteiro;
Hora: time;
Data e Hora: timestamp;
Letras: varchar;
Inteiro: integer;
Numérico: numeric com duas casas decimais;
Ponto Flutuante: Float;
Data: date;
Binário: blob;
Texto Longo: blob sub_type 1;
Lógico: smallint.
Banco de dados MySQL
Autoincremento: bigint auto_increment
Hora: time;
Data e Hora: timestamp;
Letras: varchar;
Inteiro: bigint;
Numérico: decimal com duas casas decimais;
Ponto Flutuante: Float;
Data: date;
Binário: longblob;
Texto Longo: longtext;
Lógico: boolean.
Banco de dados SQL SERVER:
Autoincremento: identity;
Hora: char;
Data e Hora: datetime;
Letras: varchar;
Inteiro: integer;
Numérico: numeric com duas casas decimais;
Ponto Flutuante: Float;
Data: datetime;
Binário: image;
Texto Longo: text;
Lógico: bit.
SQL Server 2005
Autonumeracão = integer;
Letras = varchar;
Texto = varchar;
Inteiro = integer;
Numérico = numeric(9,2);
Ponto flutuante = float;
Data = datetime;
Data e hora = datetime;
Hora = char(8);
Texto longo = text;
Binário = image;
Lógico = bit.
SQL Server 2008
Autonumeracao = integer;
Letras = varchar;
Texto = varchar;
Inteiro = integer;
Numérico = numeric(9,2);
Ponto flutuante = float;
Data = datetime;
Data e hora = datetime;
Hora = datetime;
Texto longo = varchar(max);
Binário = varbinary(max);
Lógico = bit.
Observações:
O Assistente de Banco de dados não suporta campos do tipo UUID e GUID.
- O Assistente de criação de tabelas só suporta nomes de objetos do banco de dados com no máximo 30 caracteres.
Ao clicar com o botão direito do mouse sobre o formulário, aparece um menu suspenso. Nesse menu, ao selecionar a opção Edição, pode ser escolhida a opção Salvar (salva todas as modificações feitas no formulário). Se houver um novo componente que não foi associado a nenhum campo, antes do salvamento do formulário, aparecerá a tela Assistente de Banco de Dados, sugerindo a criação do campo;
Caso tenha sido associada uma fonte de dados que possui chave primária composta ao formulário, no momento que o Assistente de Criação de Tabelas sugerir a criação da chave primária composta como chave estrangeira composta na fonte de dados que está associada ao formulário vinculado à grade, será mostrada uma mensagem de erro, pois o recurso de criação só suporta a criação de chave estrangeira simples. Clique aqui para ver um exemplo.
Foi criado um formulário com chaves primárias compostas:
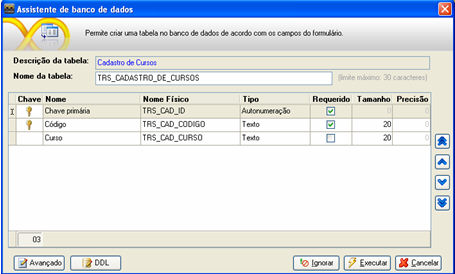
O outro formulário possuía a chave primária:
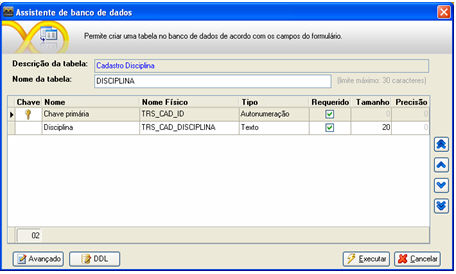
Após a arrastar o formulário Cadastro de Disciplina para o Cadastro de Cursos e ao salvar o formulário Cadastro de Cursos, é apresentado a mensagem abaixo:
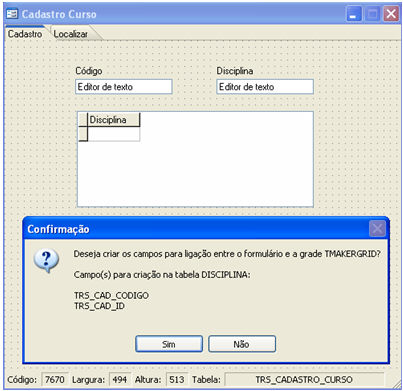
Após clicar no "Sim", é apresentada a mensagem de erro abaixo:
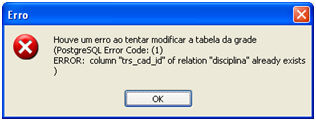
Este recurso está disponível apenas para a versão Enterprise.
Caso o script de criação da tabela (DDL) seja alterado o Maker não irá vincular a tabela que será criada ao formulário em questão, caso o usuário deseje alterar o nome dos campos, deverá utilizar a aba AVANÇADO da tela.
____________________________________________________________________________

Caso este tópico não tenha comentário satisfatório, envie e-mail para [email protected]