Documentação Automática
Este recurso gera, automaticamente, uma documentação completa do projeto, seguindo as normas do modelo adotado pelo PRAXIS para Especificação de Requisitos de Software (ERSw) e seguindo as boas normas de desenvolvimento de software sugeridas pelo PMI.
A partir do menu Utilitários, acesse o menu Documentação e inicie por Dados Gerais.
Observação: Caso o submenu Documentação não esteja visível no Menu Utilitários, deve-se habilitar o parâmetro Documentação Automática, da tela de Configurações.
Dados Gerais
É o cadastro inicial para documentação do projeto.
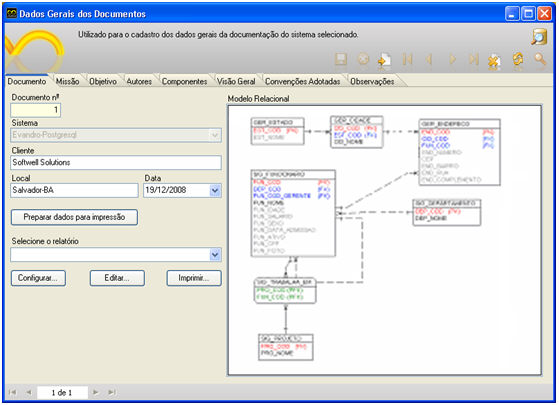
A tela Dados Gerais dos Documentos apresenta os seguintes itens:
Na aba Documento temos:
Documento n° - este campo gera uma numeração automática quando iniciamos uma documentação;
Sistema - campo que localiza automaticamente o projeto;
Cliente - espaço disponível para identificar o cliente do projeto;
Local - identifica o local de execução do projeto;
Data - informa a data inicial do projeto;
Modelo relacional - permite abrir um arquivo imagem com o modelo relacional das tabelas do projeto. Utilize o botão direito do mouse e selecione a opção Load do menu pop-up, para indicar o arquivo imagem;
Botão
 - gera
imagens recentes tanto do fluxo de ações quanto dos formulários;
- gera
imagens recentes tanto do fluxo de ações quanto dos formulários;Botão
 - abre
a tela de Configurações de Documentação Automática;
- abre
a tela de Configurações de Documentação Automática;Botão
 - abre
o relatório selecionado para edição;
- abre
o relatório selecionado para edição;Botão
 - abre
uma tela de visualização do relatório para impressão.
- abre
uma tela de visualização do relatório para impressão.
Observação: Os botões ficarão disponíveis após a gravação do cadastro.
Na aba Missão, temos:
No campo disponível, deve ser descrito o ponto focal do produto. Deve sintetizar que valor o produto acrescenta para o cliente e os usuários.
Na aba Objetivo ,temos:
No campo disponível, deve ser descrito o objetivo do projeto.
Na aba Autores, temos:
No campo disponível, devem ser descritos os autores responsáveis pela documentação.
Na aba Componentes, temos:
No campo disponível, devem ser descritos os módulos auxiliares ou outros projetos que, integrados, compõem o projeto.
Na aba Visão Geral, temos:
No campo disponível, descreve-se o que o restante do documento ERSw contém, indicando a sua estrutura básica.
Na aba Convenções adotadas, temos:
No campo disponível, descrevem-se todas as siglas, abreviações, e termos usados na ERSw.
Na aba Observações, temos:
No campo Sobre o projeto, faça comentários adicionais sobre o projeto para a equipe de desenvolvimento;
No campo Sobre usuários e sistemas externos, comente, detalhadamente, todas as entradas e saídas. Inclua qualquer tipo de dados partilhados com outros projetos e componentes de sistema.
Identificação dos Aprovadores do projeto
Esta tela permite que sejam cadastrados os responsáveis pela aprovação do projeto e suas fases. A partir do menu Utilitários, acesse o menu Documentação e ative Aprovadores:
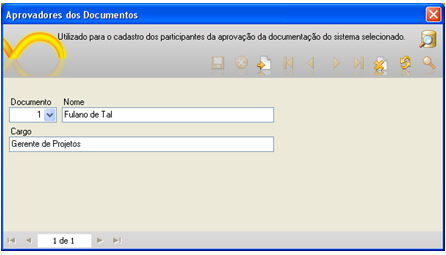
Referente aos campos da tela:
Campo Documento - refere-se ao código do projeto cadastrado na tela Dados Gerais;
Campos Nome - é a identificação nominal;
Campo Cargo - é a identificação profissional.
Atores do projeto
Cadastre nesta tela os papéis dos usuários ou outros sistemas que interagem com o produto. Cada ator representará uma classe de usuários. A partir do menu Utilitários, acesse o menu Documentação e ative Atores:

Referente aos campos da tela:
Documento - refere-se ao código do projeto cadastrado na tela Dados Gerais;
Ator - é a identificação descritiva do ator.
Freqüência de uso - é a periodicidade de uso do projeto.
Conhecimento do negócio - informe o nível de proficiência no processo de negócio.
Conhecimento em informática - informe o nível de proficiência em informática.
Nível de instrução - classifique o nível de instrução.
Hipótese - cadastre hipóteses de operações e atividades que pode executar.
Casos de uso
Cadastre as funções completas do produto. A partir do menu Utilitários, acesse o menu Documentação e ative Casos de uso:
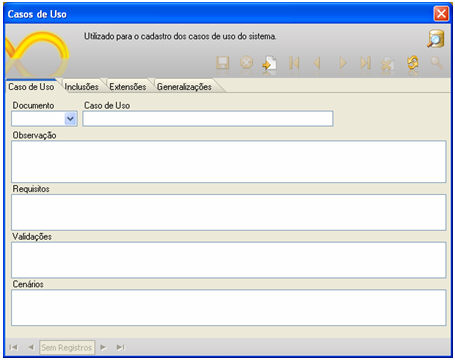
Referente aos campos da tela:
Na aba Caso de Uso, temos:
Documento - informe neste campo a numeração que identifica o projeto cadastrado em Dados Gerais.
Caso de uso - descreva o caso de uso.
Observação - faça um breve comentário sobre o caso de uso.
Requisitos - descreva as atividades necessárias para obter o enunciado.
Validação - descreva as validações no projeto.
Cenários - identifique o momento em que esse caso de uso ocorre.
Na aba Inclusões - identificamos inclusões de outros casos de uso.
Na aba Extensões - identificamos casos de usos aos quais este se extende.
Na aba Generalizações - identificamos o relacionamento do caso de uso (visto como filho) com um outro caso de uso (visto como pai), especificando como este pode adotar todo o comportamento e as características descritas para o outro caso (pai).
Casos de Uso X Atores
Os relacionamentos indicam a existência de comunicação entre atores e casos de uso. Um caso de uso pode estar associado a mais de um ator, quando a sua execução requer a participação de diferentes atores. A partir do menu Utilitários, acesse o menu Documentação e ative Casos de uso X Atores:
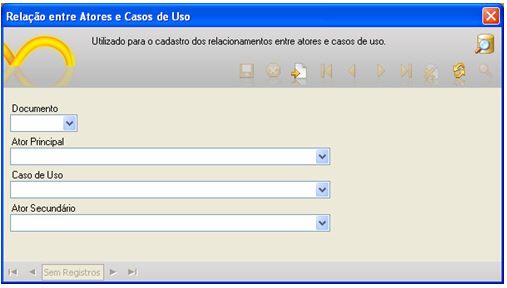
Referente aos campos da tela:
Documento - informe neste campo a numeração que identifica o projeto cadastrado em Dados Gerais.
Ator Principal - identifique o ator principal.
Caso de Uso - identifique o caso de uso.
Ator Secundário - identifique o ator secundário.
Benefícios do Projeto
Devem-se identificar os benefícios que se esperam obter com o produto e o valor desses para o cliente. O valor pode ser descrito simplesmente pela importância atribuída pelo cliente ou pode ser expresso de outras formas, inclusive quantitativas. A partir do menu Utilitários, acesse o menu Documentação e ative Benefícios:
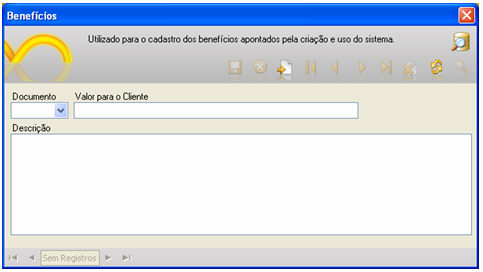
Referente aos campos da tela:
Documento - informe neste campo a numeração que identifica o projeto cadastrado em Dados Gerais.
Valor para o Cliente - identifique o benefício.
Descrição - detalhe a importância do benefício para justificar o valor investido.
Interfaces
A interface do usuário é o que permite que as informações sejam transmitidas entre um usuário humano e os componentes de hardware ou software de um sistema de computador [IEEE, Std 610.12-1990]. A partir do menu Utilitários, acesse o menu Documentação e ative Interfaces:
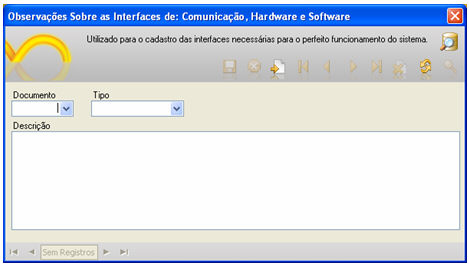
Referente aos campos da tela:
Documento - informe neste campo a numeração que identifica o projeto cadastrado em Dados Gerais.
Tipo - entre as opções do campo, selecione: Comunicação, Hardware ou Software.
Descrição - detalhe a importância do benefício para justificar o valor investido.
Interpretação dos campos
Como interpretar alguns campos de uma interface de usuário: A partir do menu Utilitários, acesse o menu Documentação e ative Interpretação dos Campos:
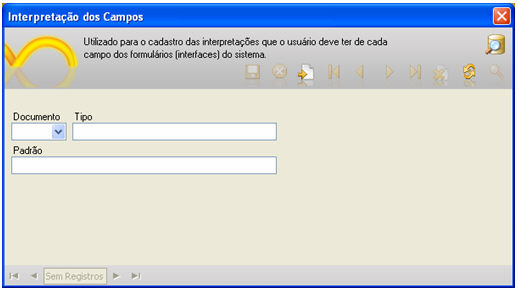
Referente aos campos da tela:
Documento - informe neste campo a numeração que identifica o projeto cadastrado em Dados Gerais.
Tipo - entre as opções do campo, selecione: Comunicação, Hardware ou Software.
Padrão - detalhe a interpretação.
Exemplo:
Nº |
Tipo de restrição |
Padrão |
1 |
Obrigatoriedade |
Para descrever a obrigatoriedade ou não de campos, devem ser utilizados os termos Obrigatório e Não obrigatório. Quando um campo for especificado como obrigatório, isto quer dizer que o usuário deverá especificar um valor não vazio para ele. Para os campos não obrigatórios, o usuário terá a opção de deixá-los vazios. A obrigatoriedade ou não obrigatoriedade deverá ser indicada explicitamente para todos os campos das interfaces |
2 |
Possibilidade de alteração |
Os termos Editável e Não editável não serão mais utilizados. A possibilidade de alteração dos valores dos campos pelos usuários deverá ser registrada por meio dos termos Alterável e Não alterável. |
3 |
Campos multivalorados |
Quando um campo puder conter mais de um valor dentre os seus valores válidos, será utilizado o termo Multivalorado. Quando nada for mencionado a esse respeito, será considerado que o campo poderá conter apenas um valor. |
Limites
Devem-se determinar os limites do produto, ou seja, o que o sistema não fará. A partir do menu Utilitários, acesse o menu Documentação e ative Limites:
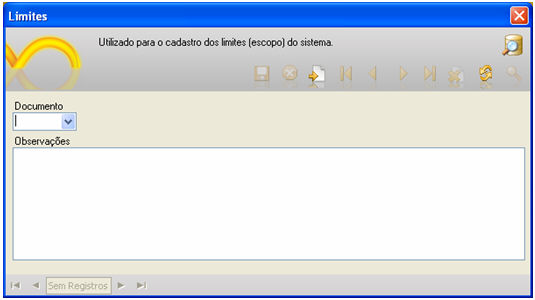
Referente aos campos da tela:
Documento - informe neste campo a numeração que identifica o projeto cadastrado em Dados Gerais.
Observações - Descreva neste campo as limitações.
Materiais de Referência
Devem-se cadastrar os materiais de consulta sobre o projeto. A partir do menu Utilitários, acesse o menu Documentação e ative Materiais de Referência:
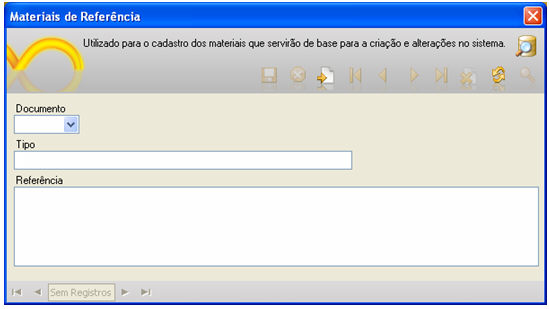
Referente aos campos da tela:
Documento - informe neste campo a numeração que identifica o projeto cadastrado em Dados Gerais.
Tipo - descreva o tipo do material, podendo ser Material Instrucional ou mesmo Material Referencial.
Referência - descreva o nome do objeto.
Modos de Operação
Devem-se cadastrar as atividades operacionais do projeto. A partir do menu Utilitários, acesse o menu Documentação e ative Modos de Operação:
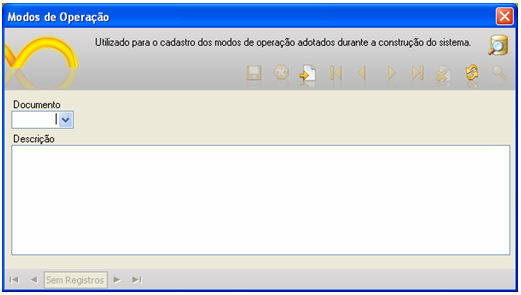
Referente aos campos da tela:
Documento - informe neste campo a numeração que identifica o projeto cadastrado em Dados Gerais;
Descrição - descreva a atividade operacional.
Observações sobre Relatórios
Descreva observações sobre os relatórios do sistema. A partir do menu Utilitários acesse o menu Documentação e ative Observações sobre Relatórios:
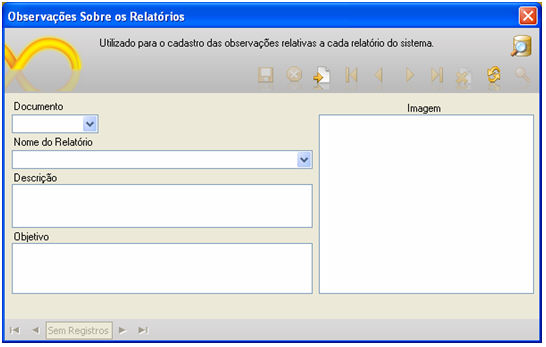
Referente aos campos da tela:
Documento - informe neste campo a numeração que identifica o projeto cadastrado em Dados Gerais;
Nome do Relatório - identifique o relatório;
Descrição - descreva sobre a utilização do relatório no projeto;
Objetivo - descreva o objetivo do relatório;
Imagem - permite inserir a imagem do relatório. Deve gerar o relatório, capturar a imagem e inserir neste campo.
Requisitos Gerais
Descreva os requisitos adiados ou características do ambiente. A partir do menu Utilitários acesse o menu Documentação e ative Requisitos Gerais:
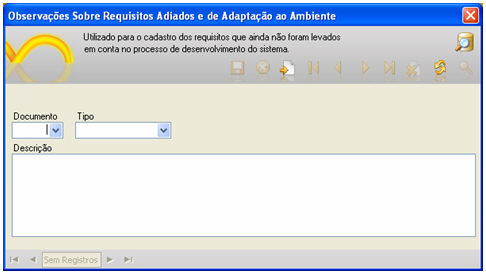
Referente aos campos da tela:
Documento - informe neste campo a numeração que identifica o projeto cadastrado em Dados Gerais;
Tipo - identifique o tipo do requisito entre as opções Adiados ou Adaptação do ambiente;
Descrição - descreva sobre o requisito.
Restrições
Descreva as restrições do sistema. A partir do menu Utilitários acesse o menu Documentação e ative Restrições:
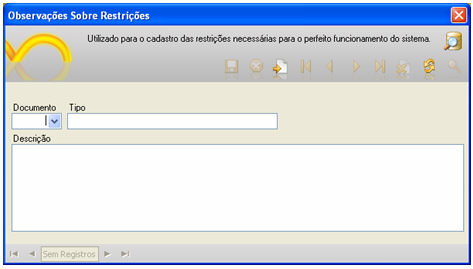
Referente aos campos da tela:
Documento - informe neste campo a numeração que identifica o projeto cadastrado em Dados Gerais;
Tipo - identifique o tipo de restrições;
Descrição - descreva sobre a restrição.
Versões
Cadastre as versões do projeto. A partir do menu Utilitários acesse o menu Documentação e ative Versões:
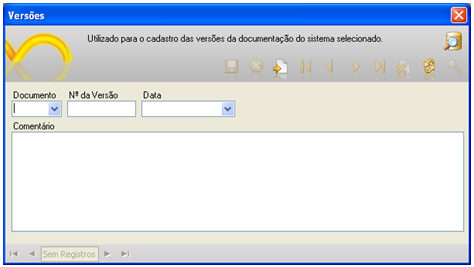
Referente aos campos da tela:
Documento - informe neste campo a numeração que identifica o projeto cadastrado em Dados Gerais;
N° da Versão - identifique a versão;
Data - informe a data desta versão;
Comentário - campo para uma observação referente a versão.
Observações sobre formulários
Cadastre comentários sobre o formulário. A partir do menu Utilitários acesse o menu Documentação e ative Observações sobre formulários:
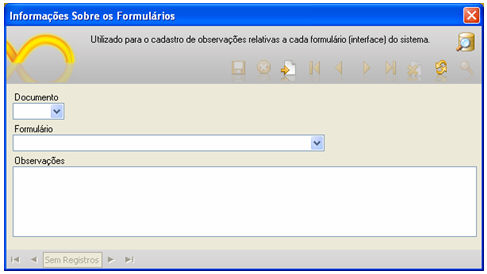
Referente aos campos da tela:
Documento - informe neste campo a numeração que identifica o projeto cadastrado em Dados Gerais;
Formulário - identifique o formulário;
Observações - campo para uma observação referente ao formulário citado.
Diagrama de Contexto
Documentação composta por fluxos de dados que mostram as interfaces entre o sistema e as entidades externas. A partir do menu Utilitários acesse o menu Documentação e ative Diagrama de Contexto:
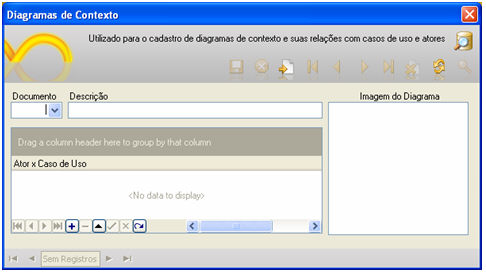
Referente aos campos da tela:
Documento - informe neste campo a numeração que identifica o projeto cadastrado em Dados Gerais;
Descrição - identifique nominalmente os diagramas;
Imagem do Diagrama - campo para carregar imagens do diagrama;
Ator X Caso de Uso - identifique na tabela os casos relacionados ao diagrama (casos cadastrados no item Casos de Uso X Atores).
Observações:
Antes de realizar a impressão da documentação automática, as dependências devem ser atualizadas.
Este recurso está disponível apenas para a versão Enterprise.
As imagens dos fluxos só irão aparecer na documentação se os mesmos estiverem vinculados a um evento.
____________________________________________________________________________

Caso este tópico não tenha comentário satisfatório, envie e-mail para [email protected]