Árvore - Criar Árvore
Descrição:
Cria uma árvore na aba passada por parâmetro, na posição e tamanho especificados.
Parâmetros:
1. Nome da Árvore.
2. Nome da aba do formulário onde será adicionada a árvore.
3. Posição x.
4. Posição y
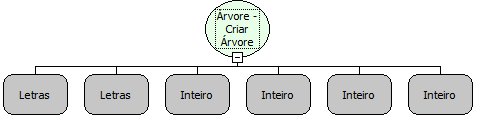
Retorno:
Árvore Criada. (Variante)
Exemplos:
Assumindo os parâmetros como "Projetos" (Letras), "Visualização" (Letras) , 100(Inteiro), 100(Inteiro), 250(Inteiro) e 250(Inteiro), será criada uma árvore de nome "projetos", na aba "Visualização" do formulário, na posição x=100 e y=100, com 250 de tamanho e de altura.
Observação:
É obrigatorio a existência de pelo menos um componente no formulário no qual será criada a árvore.
Nome Real:
Cliente
Exemplo de como criar árvores com elementos do banco
Este exemplo irá descrever como criar uma árvore com elementos do banco de dados.
Para este exemplo, foram criadas duas tabelas Estado contendo os campos: codigouf e Nome do Estado, e Cidade com os campos: Código e Nome da Cidade.
Utilizando o Assistente de criação de formulários, defina o nome para o formulário e defina Fonte de Dados Cidade:
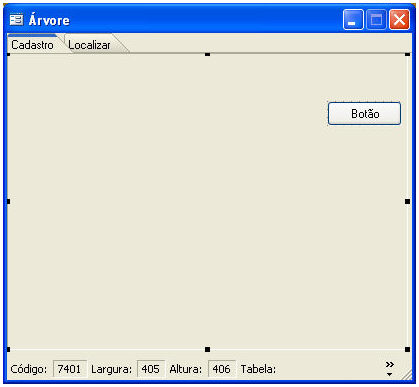
O formulário criado conterá um fluxo. Para facilitar o entendimento, o fluxo ficará da seguinte forma:
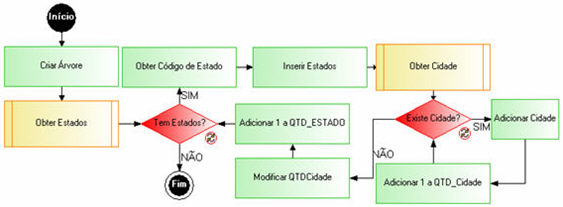
Criando
um Novo Fluxo, salve com o
Destino Cliente. Defina o
Parâmetro de Entrada, clicando
em  :
:
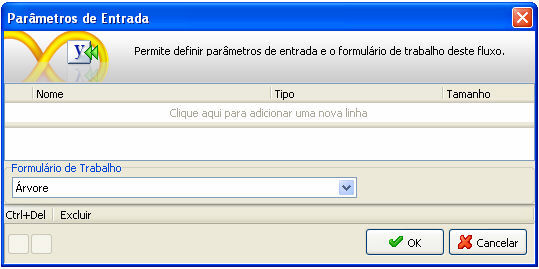
Defina os Identificadores (pressione F11):
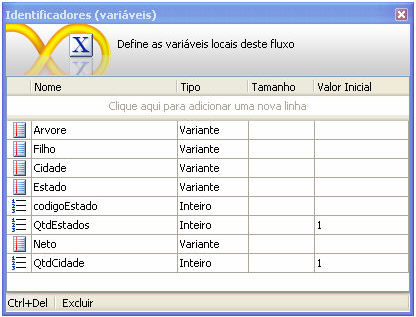
Coloque
um  para criação da árvore.
No Montador de Expressão,
na aba Fluxos e Funções, localize
a função Árvore - Criar Árvore:
para criação da árvore.
No Montador de Expressão,
na aba Fluxos e Funções, localize
a função Árvore - Criar Árvore:
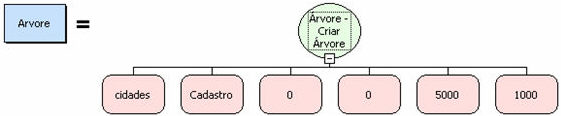
Coloque
um  para passar os estados.
Mas, antes de inserir o Sub-fluxo
será criado um novo fluxo para guardar os Estados. Clique em
para passar os estados.
Mas, antes de inserir o Sub-fluxo
será criado um novo fluxo para guardar os Estados. Clique em  , na aba Formulário e crie o novo fluxo.
Salve-o com o Destino Servidor.
O fluxo ficará da seguinte forma:
, na aba Formulário e crie o novo fluxo.
Salve-o com o Destino Servidor.
O fluxo ficará da seguinte forma:

Defina os Identificadores (pressione F11):
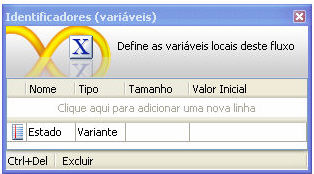
Coloque
um  para criar uma lista
de Estados. No Montador
de Expressão, na aba Fluxos
e Funções, localize as funções Se,
É Nulo, Campo,
Abrir Consulta e Tabela
para lista:
para criar uma lista
de Estados. No Montador
de Expressão, na aba Fluxos
e Funções, localize as funções Se,
É Nulo, Campo,
Abrir Consulta e Tabela
para lista:
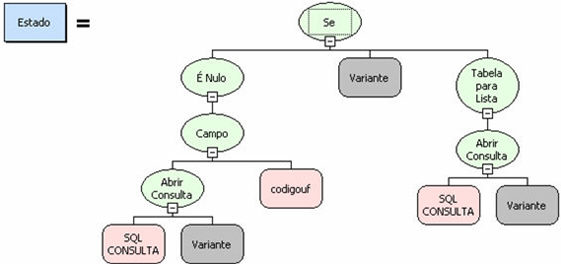
Na SQL CONSULTA, clique em 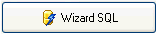 .
Abrirá a tela Assistente SQL
e localize a tabela ESTADO.
Selecione todos os campos da tabela e confirme. Na função Campo,
selecione o campo codigouf
da tabela Estado. A outra função Abrir
Consulta possui a mesma seleção feita na SQL
CONSULTA anterior.
.
Abrirá a tela Assistente SQL
e localize a tabela ESTADO.
Selecione todos os campos da tabela e confirme. Na função Campo,
selecione o campo codigouf
da tabela Estado. A outra função Abrir
Consulta possui a mesma seleção feita na SQL
CONSULTA anterior.
Clique em
 para informar o Parâmetro
de Retorno. No Montador de Expressão selecione o Identificador (Estado)
criado neste fluxo:
para informar o Parâmetro
de Retorno. No Montador de Expressão selecione o Identificador (Estado)
criado neste fluxo:
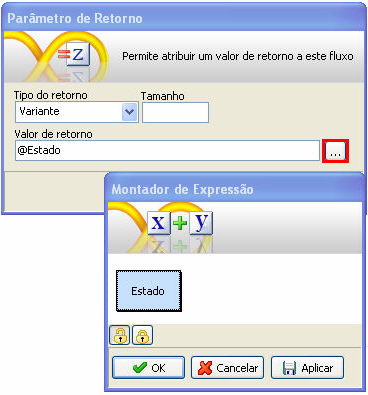
Voltando
ao fluxo principal, coloque agora o  para passar
os estados. Ao clique duplo em
para passar
os estados. Ao clique duplo em  abrirá
a tela abaixo. Nessa tela, é necessário selecionar o fluxo criado
(Obter Estados) e o Identificador ao qual será atribuído o
retorno do subfluxo (Estado):
abrirá
a tela abaixo. Nessa tela, é necessário selecionar o fluxo criado
(Obter Estados) e o Identificador ao qual será atribuído o
retorno do subfluxo (Estado):
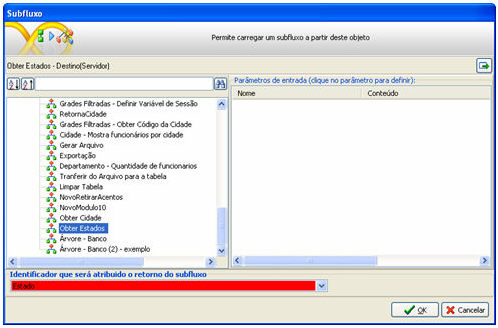
Coloque
uma  para comparar a quantidade
de estado se é menor ou igual a tabela da lista. No Montador
de Expressão, na aba Fluxos
e Funções, localize as funções Menor
ou Igual e Tamanho da Lista:
para comparar a quantidade
de estado se é menor ou igual a tabela da lista. No Montador
de Expressão, na aba Fluxos
e Funções, localize as funções Menor
ou Igual e Tamanho da Lista:
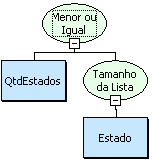
Coloque
um  para guardar o código
do estado. No Montador de Expressão,
na aba Fluxos e Funções, localize
as funções Para Inteiro, Obter Objeto da Lista, Quebrar
Texto e Para Letras Obter
da Lista:
para guardar o código
do estado. No Montador de Expressão,
na aba Fluxos e Funções, localize
as funções Para Inteiro, Obter Objeto da Lista, Quebrar
Texto e Para Letras Obter
da Lista:
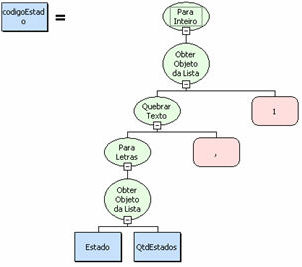
Coloque
um  para inserir o Estado na árvore. No Montador
de Expressão, na aba Fluxos
e Funções, localize as funções Árvore
- Adicionar Filho, Árvore
- Obter Raiz da Árvore, Para
Letras, Obter Objeto da Lista
e Quebrar Texto:
para inserir o Estado na árvore. No Montador
de Expressão, na aba Fluxos
e Funções, localize as funções Árvore
- Adicionar Filho, Árvore
- Obter Raiz da Árvore, Para
Letras, Obter Objeto da Lista
e Quebrar Texto:
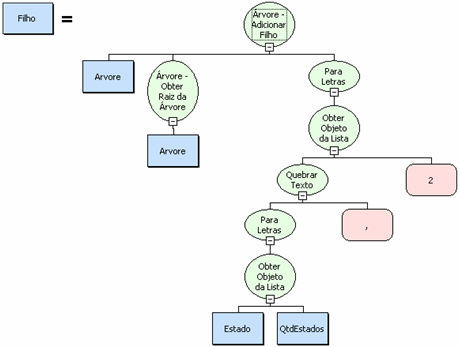
Coloque
outro  para passar as Cidades. Mas, antes de inserir o
Sub-fluxo será criado um outro
novo fluxo para guardar as Cidades.
Clique em
para passar as Cidades. Mas, antes de inserir o
Sub-fluxo será criado um outro
novo fluxo para guardar as Cidades.
Clique em  , na aba Formulário e crie o fluxo. Salve-o
com o Destino Servidor. O
fluxo ficará da seguinte forma:
, na aba Formulário e crie o fluxo. Salve-o
com o Destino Servidor. O
fluxo ficará da seguinte forma:

Defina o
Parâmetro de Entrada, clicando
em  :
:
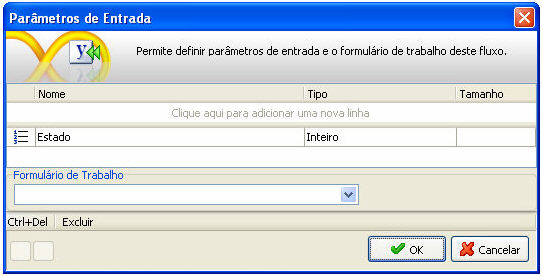
Defina os Identificadores (pressione F11):

Coloque
um  para criar uma lista
de Cidades. No Montador de Expressão,
na aba Fluxos e Funções, localize
as funções Se, Existem
Registros, Abrir Consulta
e Tabela para lista:
para criar uma lista
de Cidades. No Montador de Expressão,
na aba Fluxos e Funções, localize
as funções Se, Existem
Registros, Abrir Consulta
e Tabela para lista:
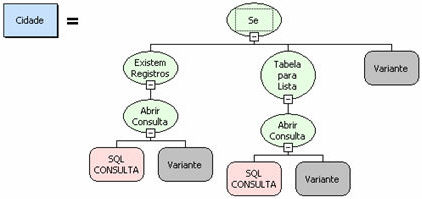
Na SQL CONSULTA, clique em 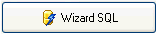 .
Abrirá a tela Assistente SQL
e localize a tabela CIDADE:
.
Abrirá a tela Assistente SQL
e localize a tabela CIDADE:
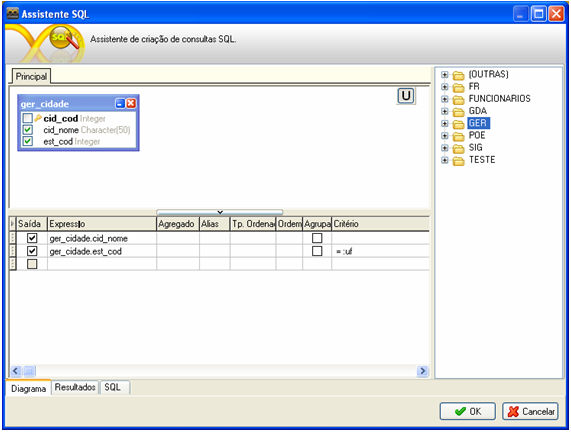
Clique em
 associar ao Critério
criado:
associar ao Critério
criado:

Observação: A outra função Abrir Consulta possui a mesma seleção feita na SQL CONSULTA anterior.
Clique em
 para informar o Parâmetro de Retorno. No Montador
de Expressão selecione o Identificador
(Cidade) criado nesse fluxo:
para informar o Parâmetro de Retorno. No Montador
de Expressão selecione o Identificador
(Cidade) criado nesse fluxo:
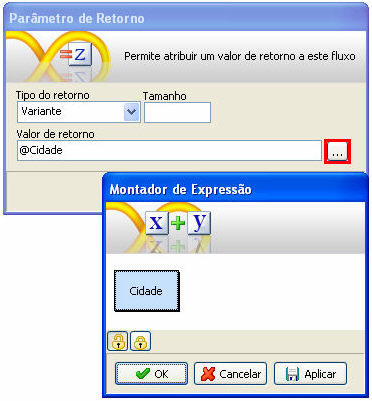
Voltando
ao fluxo principal, coloque agora o  para passar
às Cidades. Ao clique duplo,
em
para passar
às Cidades. Ao clique duplo,
em  abrirá a tela abaixo.
Nessa tela, é necessário selecionar o fluxo criado (Obter
Cidade) e o Identificador
o qual será atribuído o retorno do subfluxo (Cidade):
abrirá a tela abaixo.
Nessa tela, é necessário selecionar o fluxo criado (Obter
Cidade) e o Identificador
o qual será atribuído o retorno do subfluxo (Cidade):
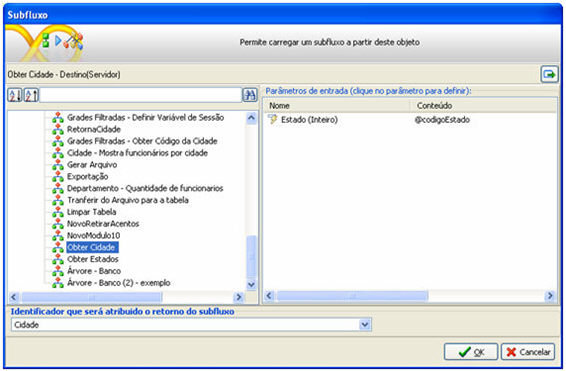
Coloque
uma  para comparar a quantidade
de cidade se é menor ou igual a tabela da lista. No Montador
de Expressão, na aba Fluxos
e Funções, localize as funções Menor
ou Igual e Tamanho da Lista:
para comparar a quantidade
de cidade se é menor ou igual a tabela da lista. No Montador
de Expressão, na aba Fluxos
e Funções, localize as funções Menor
ou Igual e Tamanho da Lista:
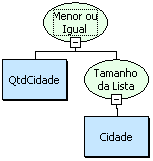
Coloque
um  para inserir a Cidade na árvore. No Montador
de Expressão, na aba Fluxos
e Funções, localize as funções Árvore
- Adicionar Filho, Para Letras
e Obter Objeto da lista:
para inserir a Cidade na árvore. No Montador
de Expressão, na aba Fluxos
e Funções, localize as funções Árvore
- Adicionar Filho, Para Letras
e Obter Objeto da lista:
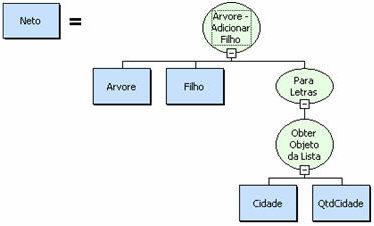
Coloque
um  para acrescentar mais
1 ao campo QtdCidade.
No Montador de Expressão,
na aba Fluxos e Funções, localize
a função Soma:
para acrescentar mais
1 ao campo QtdCidade.
No Montador de Expressão,
na aba Fluxos e Funções, localize
a função Soma:

Coloque um para modificar a quantidade do campo QtdCidade. No Montador de Expressão, selecione o campo Letra na tela Propriedade e atribua o valor 1:
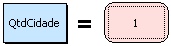
Associe
este  ao componente
ao componente  com a saída NÃO.
com a saída NÃO.
Coloque
um  para acrescentar mais
1 ao campo QtdEstados.
No Montador de Expressão,
na aba Fluxos e Funções, localize
a função Soma:
para acrescentar mais
1 ao campo QtdEstados.
No Montador de Expressão,
na aba Fluxos e Funções, localize
a função Soma:
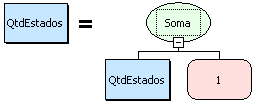
Observe que no fluxo principal existe dois loops:
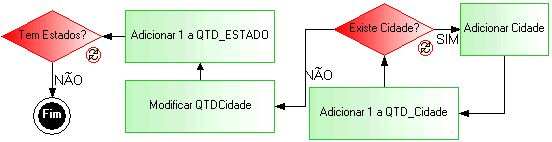
O Resultado no Webrun:


Caso este tópico não tenha comentário satisfatório, envie e-mail para [email protected]