Time sync
Ever needed to scroll through 2 or more logfiles side by side just to keep the timestamp positions in sync? LogExpert can do this for you. All you need is a Columnizer that supports timestamp parsing and logfiles with proper timestamps (every good logfile should have timestamps). Now you can keep 2 or more file tabs in sync, if you want to.
"In sync" means: As soon as you change the current line in one of the synced files, all other files will re-locate its current position to the same timestamp. This works in all directions. There's no kind of master or slave. If you scroll in one file, all synced files will follow.
How to sync
Just select the "Time synced files" menu entry from the context menu. You will see all other tab names in the sub-menu:
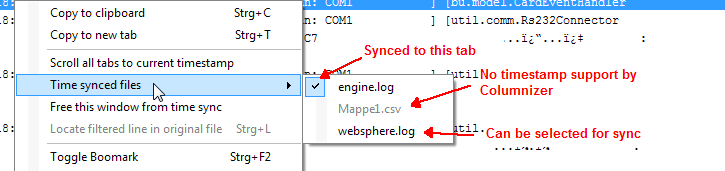
Files without timestamp Columnizers will be drawn disabled. All other files can be selected. When selected, the files will be in sync.
You can have various files synced independently. So there can be multiple "groups" of synced files which doesn't affect each other. In the context menu you can see if a file is already synced to another file:
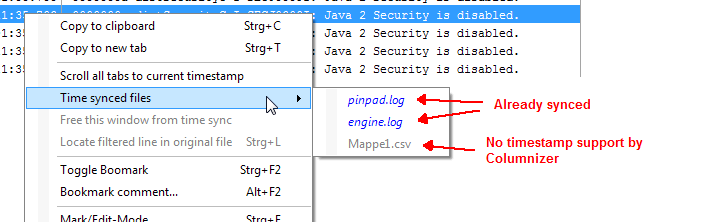
Look at the screenshot above. The blue entries are 2 files which are already synced. Not to your current file but to another. You can join to an existing synced group by selecting one of the blue entries.
Synced files can be spotted by the orange LED on the tab:

Scroll behaviour when start syncing
If you select a file for syncing which is currently not synced, then the selected file (i.e. the 'other' file) will relocate to the timestamp of the current file.
If you select a file which is already synced (i.e. 'join a group' - the blue entries...you remember), then the current file will relocate to the timestamp position of the already existing sync group.
Disable syncing
You can release a file from the sync mode via contenxt menu. Just select "Free this window from time sync"