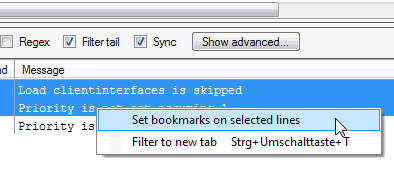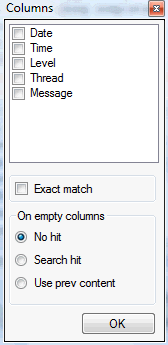Advanced Filter functions
By clicking the 'Show advanced' button you will see more interesting features of LogExpert's filter.

By clicking the 'Hide advanced' button you can close the Pro-Panel. Even if closed, the advanced options are active of course. There's a small red indicator on the button if you have set any of the advanced options but the panel is closed:
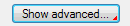
Range search
Enable 'Range search' and enter a second search item in the input field. Now the filter acts somewhat different. It searches for the first item. If found, the line with the search hit and all following lines will be added to the result list, until the second search item is found.
This can be useful to filter out content with defined start and end tags (like <html> </html>).
Back Spread
Click on the knob and drag your mouse up and down to change the value. If you set a value other than zero the filter result list contains not only the lines with a search hit. It also contains the adjusted number of lines beneath the search hit in backward direction.
Example: You set back spread to a value of 3 and search for "mouse". If "mouse" is found on line 200 of your log file, the lines 199, 198 and 197 will be added to the result list, too.
To distinguish between the real search hit lines and the spread lines, the search hit lines will be colored with gray background.
Fore Spread
Same as Back Spread but in forward direction.
Fuzzyness
(Experimental) This will use the Damerau-Levenshtein-Distance algorithm to add some fuzzyness to the search. The knob adjusts the fuzzyness factor. 0 means off (exact matches only). Depending on the search items the results may be unexpected and not very useful.
Filter to Tab
This button will open a new tab window and display the whole content of the filter result list in the new tab. But that's not all: The new tab window will watch for log file modifications and keep its content up-to-date (like the 'filter tail' feature). You can launch as many filter tab windows as you want. Every filter tab window will keep its own search criteria.
Note that you have to click the search button (or to press Enter) before you launch a new filter tab window.
Invert Match
If checked, the filter results contains all lines that does not match the search term.
Note that the invert match operates before the Spread settings. The order is:
1. Check for matching lines
2. Invert results
3. Add additional lines regarding to the Spread settings
Column restrict
If checked, the filter will search only in the columns you enabled in the Columns dialog (click on the "Columns" button to open the Columns dialog). The columns are provided by the currently selected Columnizer. So be sure you have selected the right one. If more than one column is checked, the filter uses a kind of OR logic: A line matches if one of the columns contains the search string.
|
Options in the Column dialog Exact match If checked, the filter matches only if the search string equals exactly the column content. If not checked, a substring search is performed. On empty columns Choose the behaviour for empty columns
|
|
Column restrict Example
Here's an example for the "Use prev content" option. The filter is set up to search for the string "3156" in the column Thread. As you can see, the multi line XML dump is contained completely in the filter result even though the thread id we're looking for is found only on the first line of the dump.
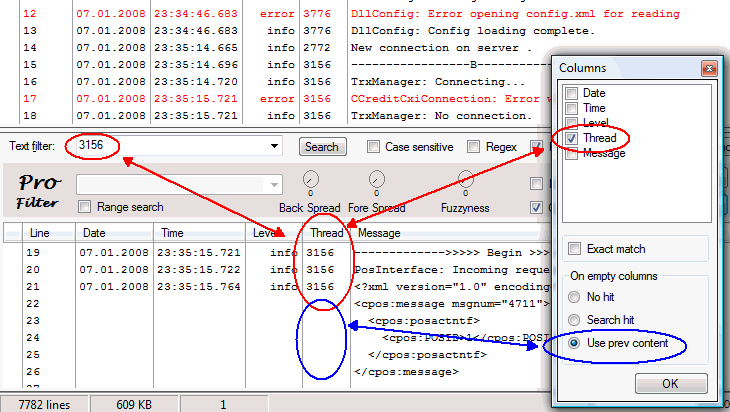
Context menu in filter result list
The filter result list has its own context menu. Here you can - for example - set a bookmark for all selected filter results.