Context menu
Some functions are only available via context menu (right mouse click in the log view).
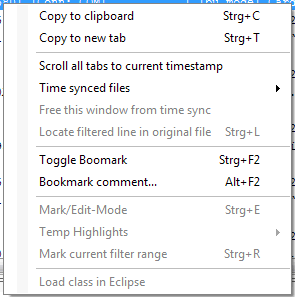
Copy to clipboard
Copies the selected lines or cells into the system clipboard. Choose "Cell select mode" in the Options menu to switch between selecting of single cells or full rows.
Copy to new tab
Copies the selected lines or cells into a new tab window. Choose "Cell select mode" in the Options menu to switch between selecting of single cells or full rows.
If you copy full rows to a new tab the copied rows will remember its original position in the original file. You can choose "Locate filtered line in original file" to jump to the position of the copied line in the original file.
Scroll all tabs to current timestamp
This menu item is only available if a Columnizer that supports Timeshift is active. By choosing this item, all open tabs will scroll to the same timestamp like the current selected line. Of course this works only if the other tabs have a timeshift capable Columnizer selected.
In some cases there's no exact match of timestamps beween logfiles. LogExpert will try to find an exact match. If no exact match is found the next smaller timestamp is selected.
Time synced files / free this window from time sync
This menu items are only available if a Columnizer that supports Timeshift is active. You can "link" 2 or more tabs together. If you select a line in one of the linked tabs then all other linked tabs will scroll to the same timestamp position.
See Time sync for more information about that feature.
Locate filtered line in original file
This item is available if the current tab is a filter result tab or a tab created by "Copy to new tab". By choosing this item you can easily jump to the position in the file where the selected line comes from.
Toggle bookmark
Set or remove a bookmark on the current line.
Mark/Edit-Mode
Switch to "edit mode". Because you cannot edit log files with LogExpert this is only usefull to copy parts of a log line to the clipboard or use the context menu to filter for the selected search term.
If Timeshift ist enabled you can use the edit mode to "edit" the timestamp of a log line. The timeshift offset will be calculated from the entered value. Then the offset will be applied to all log lines.
You can also switch to edit mode by double clicking a line.
Note that the mark/edit mode has its own context menu with useful functions!
Temp highlights
You can remove all temporary highlights or move them to the current highlight settings. Temporary highlights can be set when selecting parts of the line (mark/edit mode) and using the context menu.
Mark current filter range
This menu entry is only available if you have set up a filter with a range search (see Filter for more information). The range search mode doesn't need to be enabled, but you must have filled a range delimiter in the range search input field.
If the current line is located inside a range defined by that range filter, this function will select all lines of that range. Very useful to copy message dumps or something like that.
Additional entries from plugins
There may be additional context menu entries added by plugins. Refer to the LogExpert SDK for informations how to create own context menu plugins. There's one pluginin shipped with LogExpert called eminus.
Column headers context menu
There's another context menu for the column headers of the tables:
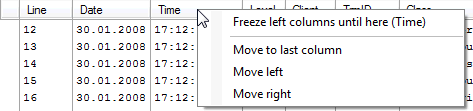
Freeze columns until here
Freezes all columns starting from left until the selected column (including). The frozen colums will stay locked on their positions when scrolling horizontally.
Move (left/right/to last column)
Reorder columns. You can also drag the columns to another position with the mouse.
Tab context menu
Right-click on a tab to open its context menu.
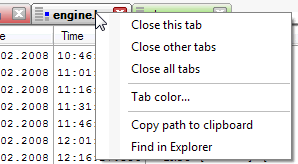
Close this tab/Close other tabs/Close all tabs
Guess what!
Tab color
Allows you to change the color for a tab. The colors are saved in a history for the last used 40 files.
Copy path to clipboard
Will copy the full path (inkl. file name) of the tab's log file to the clipboard.
Find in Explorer
Will open a new Explorer window and select the log file.