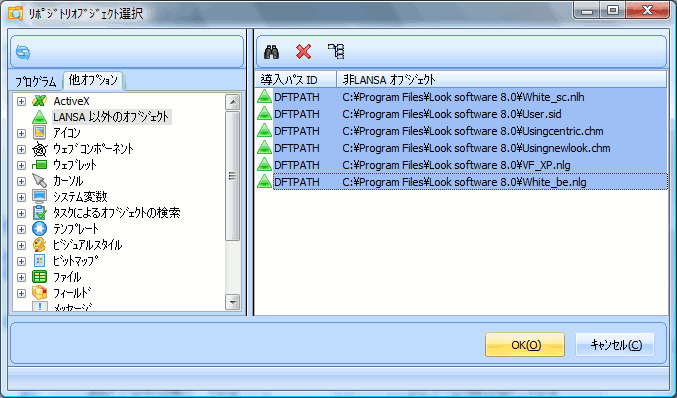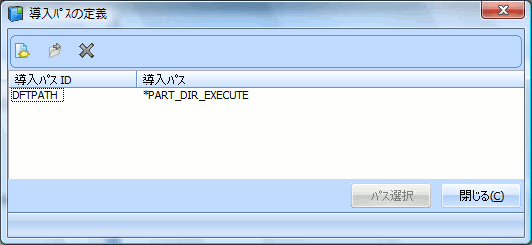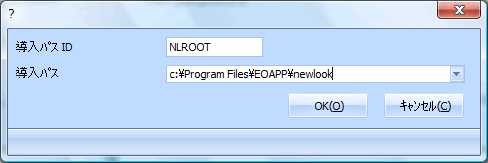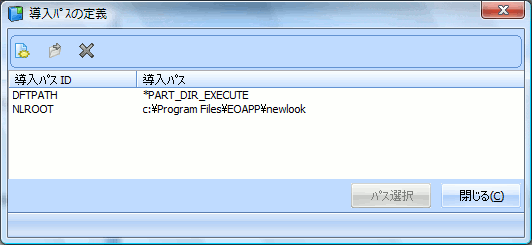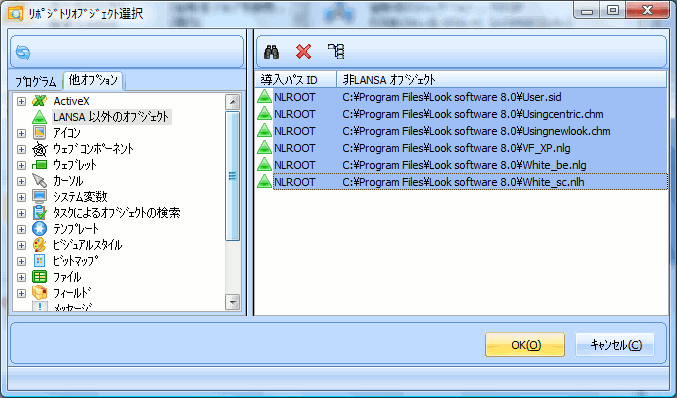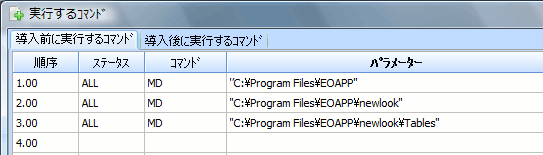newlookをRAMP-NLにパッケージ
このセクションではRAMP-NLパッケージにnewlookのアプリケーション・ファイルを組み込む方法について説明しています。
ステップ | 必要な作業 | 方法 |
|
パッケージ作成するPCにnewlookがインストールされていて、正しく構成されていることを確認 | 配布パッケージを作成しようとしているPCに、newlook 8がインストールされていることを確認してください。 ユーザーのPCにこのバージョンを配布することを確認してください。 | ||
newlookの自動構成プログラムのダウンロード | このプログラムは、newlookのActiveXコンポーネントをサイレントに登録し、ターゲットPCにnewlookに必要なレジストリキーを作成します。 | newlookディレクトリ(C:\Program Files\looksoftware 8.0)にダウンロードしてください。 http://chiweb.lansa.com/public/newlook/Support/Misc/NLAutoConfigure.exe | |
newlookオブジェクトの追加 | 全てのファイルを、newlookのルートディレクトリ(通常はC:\Program Files\looksoftware 8.0)から、パッケージのLANSA以外のオブジェクトのリストに追加してください。 newlookのTableディレクトリ(C:\Program Files\looksoftware 8.0\Tables)の全てのファイルも追加してください。 newlookの他のサブディレクトリは組み込まないでください。
| 配布ツールのツールバーのリポジトリオブジェクトの選択ボタンをクリックしてください。 次に、他オプション・タブのLANSA以外のオブジェクトをダブルクリックしてください。looksoftware 8.0のディレクトリを見つけて、ディレクトリの全てのオブジェクトを選択してください。 looksoftware 8.0/Tablesディレクトリの全てのファイルにも上記のステップ繰り返してください。 RAMP-NLアプリケーションに関連してlooksoftware 8.0ディレクトリに他のファイルを追加している場合は、同様に追加してください。例えば、ユーザがプリントエミュレーションセッションを使用する場合は、全ての.nlpファイルをPrintersディレクトリから追加してください。 | |
newlookプログラムファイルのインストールパスを設定 | ターゲットPC上のnewlookファイルをインストールするディレクトリを指定してください。 例えば以下のようになります。 C:\Program Files\Application Name\newlook directory | looksoftware 8.0のルートディレクトリに組み込まれている全てのファイルをハイライトして、ツールバーのインストールパスの設定ボタンをクリックしてください。
次にツールバーの新規のインストールパスの導入パスを新たに定義ボタンをクリックしてください。
導入パスIDフィールドをNLROOTに設定してください。導入パスフィールドをC:\Program Files\Application Name\newlookと設定して、OKをクリックしてください。
NLROOTパスIDをハイライトして、パスの選択ボタンをクリックしてください。
画面は以下のようになっているはずです。
| |
newlook tablesのインストールパスを設定 | newlook/tablesディレクトリから、NLTABLESに組み込むファイルのインストールパスを、上記のステップを繰り返して設定してください。 例えば以下のようになります。 C:\Program Files\Application Name\newlook\Tables | 導入パスIDフィールドをNLTABLESに設定してください。導入パスフィールドをC:\Program Files\Application Name\newlook\Tablesと設定して、OKをクリックしてください。 導入パスフィールドにインストールパスをフルに手で入力できない場合は、ドキュメントに一度タイプして、コピーしてフィールドにペーストしてください。 OKをクリックして、先に進む前にパッケージを保管してください。 | |
パッケージにnewlookのディレクトリを作成するための指示 | 配布パッケージに上記で指定したnewlookディレクトリを作成するように指示してください。そのために、インストールを始める前にMDコマンド(Make Directory)を実行します。 | 配布ツールのツールバーの実行するコマンドボタンをクリックします。 導入する前に実行するコマンドタブに、次のコマンドを入力してください。次の通りダブルコーテーションを含めることを確認してください。
ALL MD "C:\Program Files\Application Name" ALL MD "C:\Program Files\Application Name\newlook" ALL MD "C:\Program Files\Application Name\newlook\Tables"
配布ツールは、中間ディレクトリが存在している場合のみディレクトリを作成するので、中間ディレクトリを最初に作成しなければならないことに注意してください。 newlookディレクトリに他のディレクトリを追加する場合は、それらのディレクトリを作成するために同様にコマンドを追加する必要があります。 | |
パッケージにnewlookの自動構成プログラムを実行するように指示 | 必要なファイルをインストールした後に、パッケージにNLAutoConfigure.exeプログラムを実行するように指示してください。 このプログラムはnewlook ActiveXコンポーネントを登録し、newlookのレジストリキーを作成することを思い出してください。 | 導入前に実行するコマンドタブに、次のコマンドを入力してください。 ALL Execute "C:\Program Files\Application Name\newlook\NLAutoConfigure.exe" OKをクリックします。 |