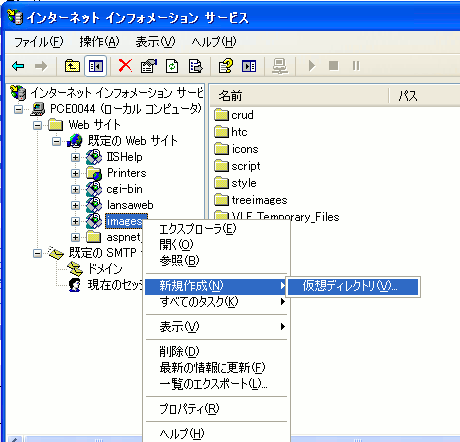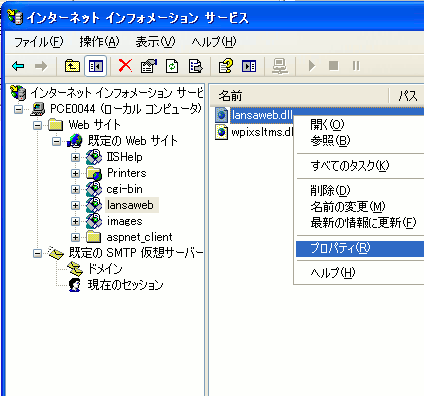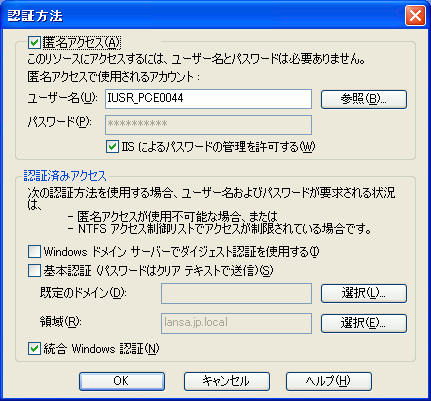WEB2B, Step 4. ターゲットシステムで配布物をインストール
|
ステップ |
必要な作業 |
方法 |
|
|
IBM i サーバーにLANSA/ADをインストール |
LANSA CDからLANSA/ADをインストールします。 LANSAシステムが、配布物を作成したシステムと同じバージョン、EPCレベルである必要がある点に注意してください。 LANSA for the Webもインストールします。 |
LANSA IBM i オブジェクトインストールガイドの指示に従ってください。 WebサーバーはWindows上に配置されるので、IBM i でWebサーバーを構成する必要はありません。 |
|
VLF.NETアプリケーションを配布する場合は、Microsoft .NET Frameworkをエンド・ユーザーのPCにインストール |
|
ウェブのライセンスがあることを確認 |
ターゲット・アプリケーション・サーバーにウェブライセンスがあることを確認してください。 |
詳細はhttp://www.lansa.jp/index.htmを参照ください。 |
|
WindowsサーバーにLANSA for the WebをCDからインストール |
ターゲットのWindowsサーバーで以下をインストールしてください。 · LANSA for the Webサーバー · LANSA for the Webアドミニストレータ |
省略値の設定を採用 詳細は『Windows LANSAインストールガイド』を参照してください。 |
|
IBM i をアプリケーション・サーバーとして使用するようにLANSA for the Webを構成 |
LANSA for the Web Administratorを使用して、IBM i 上のLANSAシステムを参照するようにWebサーバーを構成します。 |
詳細は『Windows LANSAインストールガイド』を参照してください。 |
|
ターゲットシステムでLANSA for the Webのインストールと稼動確認 |
Web使用可能区画を確認してください。LANSA for the Webのプロセスかファンクションを実行してください。 |
LANSA for the Webの検査を参照してください。 |
|
LANSA for the WebがServer Side Includeが構成されているか確認 |
LANSA for the Webアドミニストレータを使用して、システムがSSIを使用することを設定してください。 |
LANSA for the Webアドミニストレータを開始して、ローカル構成を開いてください。ツールメニューからシステム保守オプションを選択してください。 正しいLANSAシステム選択して、変更ボタンをクリックしてください。Server Side Include (SSI)サポートのチェックボックスがチェックされていることを確認してください。 |
|
交換リストの拡張が有効であることを確認 |
交換リストの拡張オプションが選択されている必要があります。 |
LANSA for the Web アドミニストレータを使用して、サーバー・システムに接続してください。 ツール・メニューからシステムの構成を選択します。その他タブを選択し、交換リストの拡張が有効になっている(チェック・ボックスがチェックされている)ことを確認します。 |
|
フレームワークにプライベート作業フォルダを作成 |
Visual LANSAのフレームワークをブラウザで実行するために、必要なファイルをアップロードするプライベート作業フォルダを作成する必要があります。 Windows WebサーバーのLANSA for the Webイメージ・ディレクトリのサブディレクトリにこのディレクトリを作成します。 例えば、IMAGESという名前のLANSA for the Webのイメージ・ディレクトリ場合は、<C:\Program Files\<LANSA>\Webserver\ IMAGES\VLF_Private_Folder>を作成します。 プライベート作業ディレクトリはウェブブラウザーからアクセスできなければなりません。テストのために、次のURLを入力します。: http://<your host>/images/VLF_Private_Folder <your host>はLANSA for the WebサーバーのIPアドレスです。 |
そのフォルダの内容を見ることができない場合は、そのディレクトリをウェブ・ブラウザでブラウズできるようにする必要があります。 IISウェブ・サーバーの場合: · コントロールパネルの管理ツールでインターネット・インフォメーション・サービスを開いてください。 · ウェブサイトのリストからイメージを選択してください。 · ディレクトリのプロパティで、ディレクトリの参照ボックスをチェックしてください。 |
|
一時ファイルを保存するディレクトリを作成 |
フレームワークの一時ファイルを保存する作業フォルダを作成する必要があります。 プライベート・フォルダとは異なり、このフォルダはIBM i 上に作成する必要があります。 LANSA for the Webイメージ・ディレクトリのサブディレクトリにこのディレクトリ(通常はIMAGES)を作成します。 |
例えば、LANSA for the Webイメージディレクトリの名前がIMAGESの場合、作成するディレクトリは: /LANSA/webserver/images/VLF_Temporary_Files WRKLNKコマンドを使用して、IBM i 上のWEBSERVERディレクトリとIMAGESディレクトリを検索します。CRTDIRコマンドを使用して、フォルダを作成します。 詳細はテンポラリ・ディレクトリとは何か、また何に利用されるかを参照してください。 |
|
IBM i 上の一時作業フォルダを参照するためにWebサーバーに仮想ディレクトリを作成 |
一時作業ディレクトリはWebブラウザーからアクセスできなければなりません。 Windows Webサーバーを使用していて、ディレクトリはIBM i 上にあるので、実際のディレクトリを参照する仮想ディレクトリをWebサーバーに作成する必要があります。 |
以下のステップを実行する必要があります(この例では、IISを使用しています)。 ステップ1:インターネット・インフォメーション・サービスで、デフォルトのWebサイト・ディレクトリを選択し、次にImagesを選択します。 右クリックして新規作成を選択し、仮想ディレクトリを選択します。
ステップ2:別名として、VLF_Temporary_Filesなどの仮想ディレクトリを指定します。 ステップ3:IBM i 上に作成した実際のネットワーク・ディレクトリを指定し、この別名にマップします。実際のディレクトリのパスは、次の形式で指定します。\\<iSeries>\root\webserver\images\VLF_Temporary_Files 仮想ディレクトリが作成されたら、そのディレクトリを選択して右クリックし、プロパティーを表示します。 オプションほかのコンピュータにある共有ディレクトリが選択されていることを確認します。 読み取りとディレクトリの参照チェック・ボックスがオンになっていることも確認します。
ステップ4:このディレクトリに接続するためのユーザーIDとパスワードを指定するには、ディレクトリのプロパティで名前を指定して接続...ボタンをクリックします。ユーザーIDとパスワードは、Windows WebサーバーとIBM i で同じでなければなりません(WindowsのユーザーIDとパスワードは、大文字と小文字が区別されるので、設定時に注意が必要です)。 ステップ5:この仮想ディレクトリをテストするには、次のURLを入力します。 http://<your host>/images/VLF_Temporary_Files <your host>はLANSA for the Web WindowsサーバーのIPアドレスです。 ブラウザーは、IBM i 上のVLF_Temporary_Filesフォルダのディレクトリの内容を表示できる必要があります。 IIS仮想ディレクトリにエラーを示すアイコンが表示されている場合でも、ディレクトリの内容を表示できるのであれば無視してかまいません。 |
|
lansaweb.dllファイルの認証が適切であることを確認 |
Windows上のlansaweb dllは、仮想ディレクトリを経由してIBM i にアクセスし、VLF XMLページを取得するので、認証が適切であることを確認する必要があります。 |
デフォルトのWebサイトを展開して、lansawebリソースを見つけます。クリックすると、右側のペインにファイル・リストが表示されます。 lansaweb.dllを右クリックして、プロパティを選択します。
ファイル セキュリティ・タブの匿名アクセスおよび認証コントロールセクションで、編集ボタンをクリックします。
認証方法ダイアログが表示されます。 ユーザーを確認します。 · 有効なWindowsユーザー(つまり、サーバー・ボックスにログインできるユーザー)であること · 有効なIBM i ユーザーであること
WindowsユーザーとIBM i ユーザーのパスワードは同じにする必要があります。 |
|
ウェブ・サーバーにサーバーのファイルを解凍 |
Bnn_webserver.zipファイルを解凍し、適宜imagesフォルダとプライベート作業フォルダに移動してください。 |
ファイルを正しいディレクトリに置くことが重要です。 |
|
アプリケーション・サーバーに配布物をインポート |
LANSAインポート機能を使用して、ターゲット・マシンの該当区画にセーブファイルBnn_ALLから全てをインストールします。 |
LANSAのシステム保守メニューの現行区画へのオブジェクト・インポートオプションを使用します。インポートが成功したことを確認します。 |
|
非LANSAオブジェクトの復元 |
アプリケーションに非LANSAオブジェクトがある場合、ターゲットシステムのIBM i の適切なライブラリにBnn_OMnファイルから全てを復元してください。 |
RSTOBJコマンドを使ってセーブファイルからライブラリベースのオブジェクトを復元してください。例えば以下のようになります。 RSTOBJ OBJ(*ALL) SAVLIB(qtemp) DEV(*SAVF) SAVF(B01_OM1) |
|
システム設定のために管理者コンソールを実行 |
管理者コンソールを使ってシステム設定のメンテナンスと一時状態のデータをクリアします。 管理者コンソールを実行するには、Internet Explorerのワークステーションで、以下のURLを実行します。 http://<your host>/cgi-bin/lansaweb?procfun+vf_pr004+vfu0402+<ppp> ここで、your hostはLANSA for the WebサーバーのIPアドレスで、<ppp>は使用する区画です。 値の検査と保存ボタンをクリックしてこれらのシステム設定を保存してください。最終的なWebフォームは実行したすべてのテストに合格する必要があります。 |
コンソールを表示できない場合、通信アドミニストレータでリスナーが稼動しているか確認してください。 システム設定を使用 フレームワークは使用可能ですか?:はい Apache Webサーバー:いいえ フレームワーク使用不可時のメッセージ:この区画を使用するフレームワークすべてが無効になったときにユーザーに表示するメッセージ テンポラリ・ファイルの物理ディレクトリ: /<LANSA>/webserver/images/VLF_Temporary_Files/ テンポラリ・ファイルの仮想ディレクトリ: /images/VLF_Temporary_Files/ SSI(サーバー・サイド・インクルード)の使用:はい 詳細は管理者コンソールを実行を参照してください。 |
|
ソフトウエアのインストールを確認 |
LANSA for the Webコンポーネントのインストールまたはアップグレードが正しいか検証するには、Internet Explorerを起動し以下のURLを実行します。 http://<your host>/cgi-bin/lansaweb?procfun+vf_pr004+vfu0401+<ppp> 結果のウィンドにインストールされたフレームワークの詳細が表示されます。 |
|
フレームワーク・アプリケーションの実行 |
フレームワーク・アプリケーションを実行します。 アプリケーションを配布した区画を明示的に指示する必要があります。指示しない場合は、開発区画に対してフレームワークを実行することになります。 指示するには、右側のサンプルのように区画の名前をURLに指定するか、vf_Sy001_System_xxx_xxx.htmファイルを開き、変数var __Partition settingの値がその区画を示すように変更します。 『フレームワーク ガイド』のトピック「配布したVLF Web ブラウザ・アプリケーションを起動するためのURLが複雑すぎるため、ユーザーがブラウザーに正確に入力できない」も参照してください。 |
通常、起動URLは以下のサンプルのようなフォーマットです。 http://nnn.nnn.nnn.nnn/../vf_Sy001_System_ENG_BASE.htm?partition=ppp 例えば以下のようになります。 http://<your host>/images/Private/vf_sy001_system_ENG_BASE.HTM?partition=mpx アプリケーションが実行できない場合は、x_err.logのメッセージを参照しトレースを実行してください。例えば以下のようになります。 http://<your host>/images/Private/vf_sy001_system_ENG_BASE.HTM?trace=y+developer=y 『フレームワーク ガイド』の「Webアプリケーションの開始オプション」を参照し、アプリケーションの起動時に何が実行できるのかを確認します。 |