| QuickFile Settings |
 |
To access the QuickFile settings screen:
- From your current folder in Outlook, goto QuickFile ribbon
- Click 'More Actions' > Settings
You can refer to the table below the screen shot for a more detailed description for each tab.
General
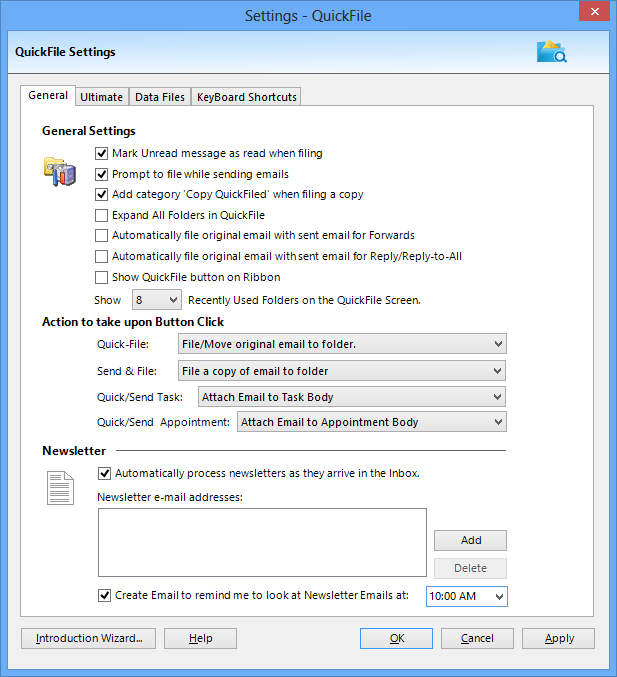
| Options | Descriptions |
| Mark Unread message as read when filing | If this option is checked and you file an unread message then QuickFile will mark this message as read. |
| Prompt to file while sending emails | When clicking Outlook's own "Send" button, QuickFile's Send&File screen will prompt to file your outgoing emails. |
| Add category 'Copy QuickFiled' when filing a copy | Adds a category if you choose the option to file a copy inside your Sent Items folder. |
| Automatically file original email with sent email for Forwards | File the original email you received along with the Forwarded email that you send out. |
| Automatically file original email with sent email for Reply/Reply-to-All | File the original email you received along with the Reply and/or Reply-to-All email that you send out. |
| Project Label | The label you will give your Projects when dealing with emails when replying. |
| Action to take when QuickFile or Send&File button is clicked | You can either file the original email, or a copy. | Action to take when Quick/Send Appointment or Quick/Send Taskbutton is clicked |
Attach email to Appointment Body: Choose to attach the selected email to the Appointment created.
Copy email to Appointment Body: Choose to copy the body of the selected email to the Appointment created. |
| Automatically process newsletters as they arrive in the Inbox | As soon as a Newsletter arrives into your Inbox, QuickFile will shift it to the "Newsletter" folder for you. |
| Newsletter Email Addresses | You can specify which senders will most commonly send newsletter to you here. |
| Create Email to remind me to look at Newsletter emails | Here you can tell QuickFile when to remind you that there are pending newsletters in your "Newsletter" folder. |
Printing
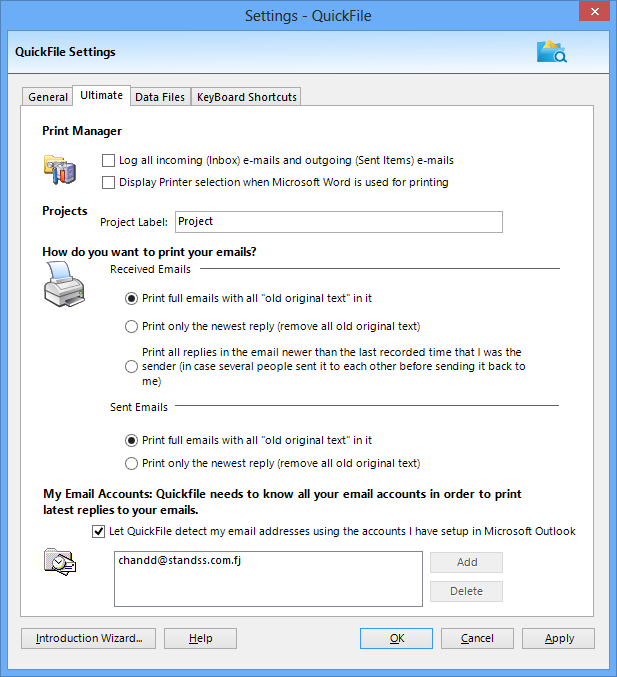
| Option | Description |
| Log all incoming (Inbox) e-mails & outgoing (Sent Items) e-mails. | QuickFile will make a list of all emails that you have received or sent out, and you can print these emails later. |
| Display Printer selection when Microsoft Word is used for printing. | QuickFile will allow you to select which printer you want to print from if you so choose to. |
| Print full emails with all "old original text" in it | You can print the entire email message of any email if you choose this option. |
| Print only the newest reply (remove all old original text) | You can print the most recent reply if you choose this option. |
| Print all replies in the email newer than the last recorded time that I was the sender. | QuickFile will only print your latest reply. |
| Let QuickFile detect my email addresses using the accounts I have setup in Microsoft Outlook. | QuickFile will automatically add the accounts inside of your Outlook, or you can choose to add these accounts manually. |
Data Files
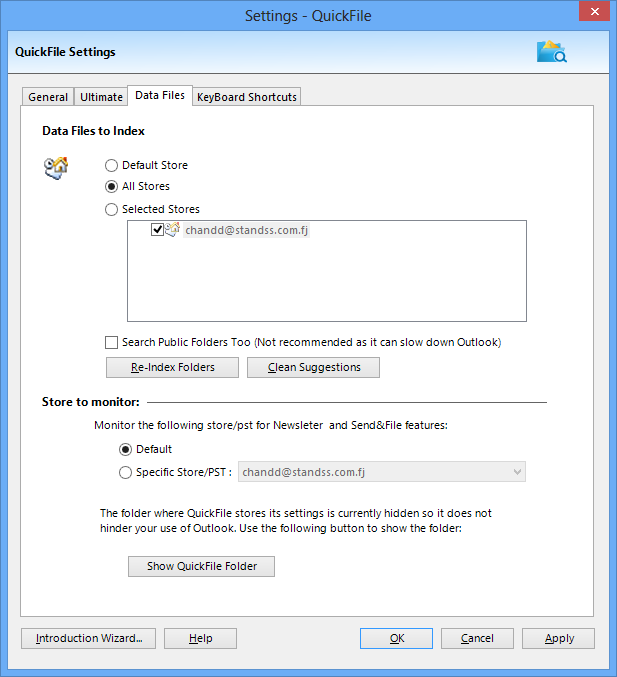
| Option | Descriptions |
| All Stores/Selected Stores | QuickFile's built-in index can scan all of your accounts or QuickFile can scan only the accounts you choose. |
| Search Public Folders too | If you're using an Microsoft Exchange Server, you can tell QuickFile to index the public folders also but this is discouraged since your Outlook can slow down a bit. |
| Monitor the following store/pst for Newsletters & Send&File features. | You can tell QuickFile which store and/or PST to monitor, by default QuickFile is set to monitor your default PST. You can specify this by the dropdown menu. |
| Show the QuickFile Settings folder? | By default, the folder where QuickFile saves your settings is hidden. If you want to unhide this folder, just press this button. Note: if you are using Outlook 2007 then this requires a restart of Outlook. |
Keyboard Shortcuts
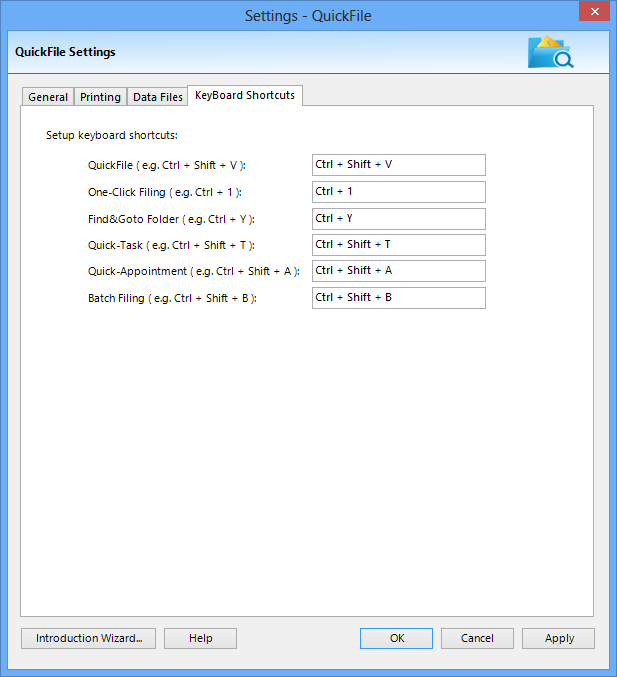
By default, QuickFile has some shortcuts that you may find useful. You can choose your own shortcuts here, or you can set your own shortcuts. Whichever suits your use of QuickFile best.
|
Copyright © 2014 Standss (South Pacific) Limited.
All rights reserved. |
Didn't find what you were looking for or having suggestions? |