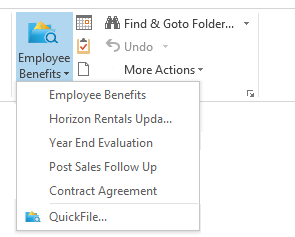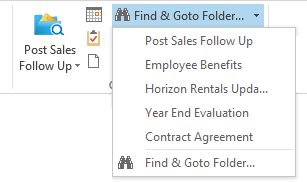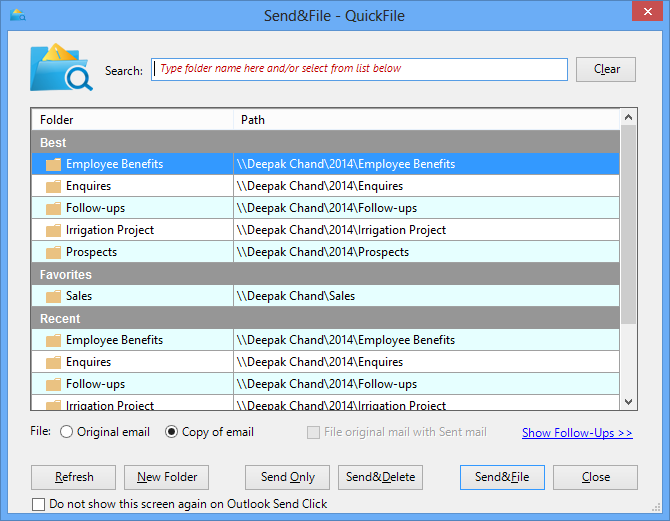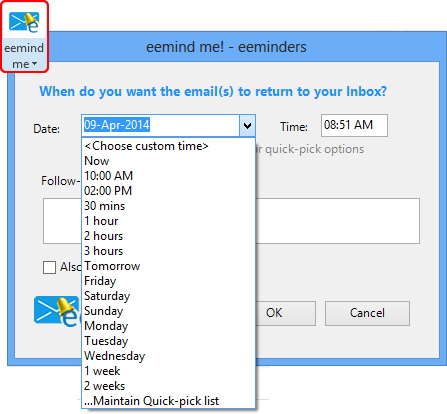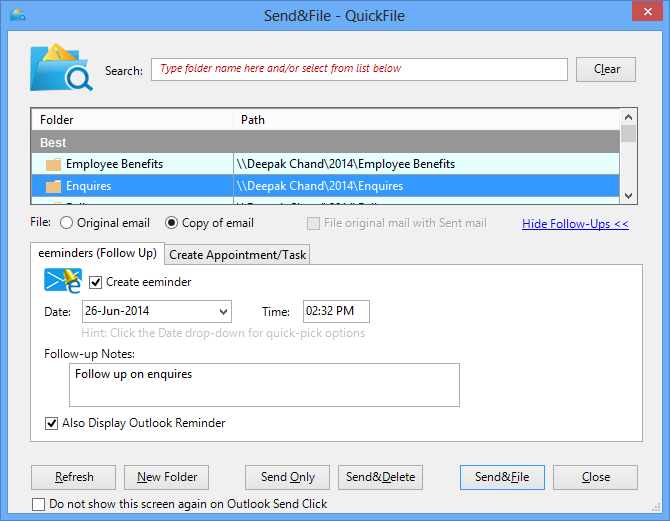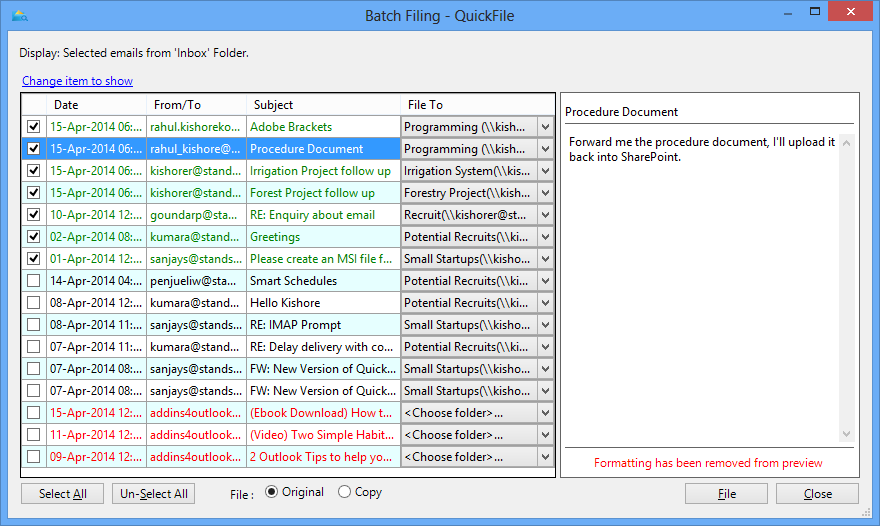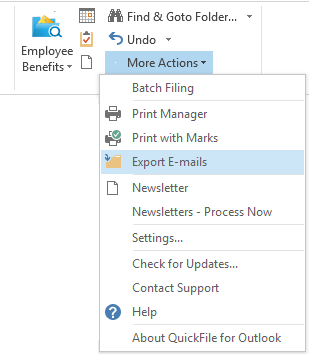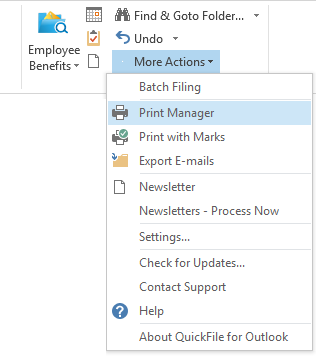Thank you for using QuickFile for Outlook. The following instructions should help you get started quickly.
If you have any questions, you can find additional information in our
Knowledge
Base or you can contact our support team at
[email protected]
If you're using a trial version, click here to purchase and register when you are ready.
Filing Received Emails
Quick File makes it easy to file your received emails by learning and recommending folders.Click the recommended folder on the Ribbon or click the drop-down to select a different folder.
(Pro Version) You can also create tasks and appointments from emails by using the buttons on the QuickFile ribbon.
Finding Folders
Finding folders in QuickFile is quick and easy.Click Find & Goto Folder on the Ribbon... and type a few characters from the folder name.
Filing Sent Emails
QuickFile makes it easy to file sent emails by prompting and recommending a folder anytime an email is sent.(Pro Version) You can also click advanced options to automatically create a task, appointment or eeminder after the email is sent.
(Pro Version) Deferring Emails out of Your Inbox
Need a cleaner Inbox. Move emails out until you need them.Click the eeminders button and the email will be moved to the eeminders folder. It will come back to your Inbox on your chosen date and time. (You can also Send & eemind to get reminded to follow up on sent emails)
(Pro Version) Following up on Emails
You can set an eeminder for yourself so that you get reminded to follow up on emails that you have sent.QuickFile will display the Send & File screen when you send your email.
Click the Advanced Option link to and select the eeminders tab.
Select when you wish to be reminded and then click Send & File.
(Pro Version) Batch Filing Emails
You can use QuickFile's Batch Filing function to move many emails out of a folder at one time.This is very useful for filing emails that you may had previously read or sent from your Smart Phone or Tablet.
Click More Actions-Batch Filing and follow the instructions on the screen.
(Ultimate Version) Exporting Emails
You can use QuickFile to export emails out of Outlook to Word, HTML, PST and PDF format.Click More Actions - Export Emails and follow the instructions on the screen.
(Ultimate Version) Printing Emails for Filing
You can use QuickFile's PrintManager to print out all sent and received emails for the day (except those you mark as private) for filing.Click More Actions-Print Manager and follow the instructions on the screen.
Getting More Information
We trust that QuickFile will become an important part of your email productivity toolset.If you have any questions, you can find additional information in our Knowledge Base or you can contact our support team at [email protected]
If you're using a trial version, click here to purchase and register when you are ready.
|
Copyright © 2014 Standss (South Pacific) Limited.
All rights reserved. |
Didn't find what you were looking for or having suggestions? |