| Find/Search for Folder |
 |
With QuickFile, you can easily find and go to that folder to retrieve/view your emails. Click on the 'Find&Goto Folder' drop-down on the QuickFile ribbon:
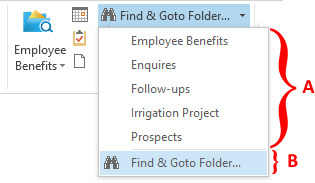
QuickFile will suggest up to 5 folders (marked as A) where you may have filled emails similar/related to the selected email. Click on one of the suggestions to go to that folder.
| Tip |
|
Ctrl + Mouse click on the suggested folder will open the folder in a new window |
If the folder you are looking for is not in the list, click on 'Find&Goto Folder' button (marked as B) to open the following screen:
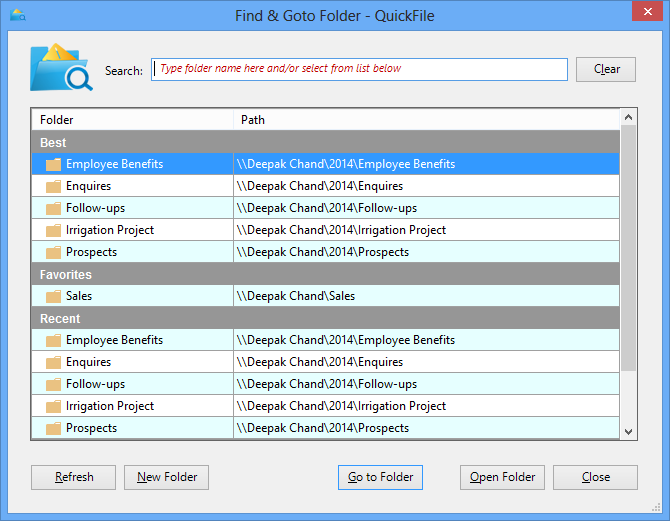
QuickFile displays suggestions for folders on top (under 'Best') that you may be trying to find based on your currently selected email. It also displays the folders that you have added to Quick favorites and a list of your recently used folders. If the folder is not in the top list, you can quickly search for the folder by typing in part of the folder name in the search box or select the folder from the list. The following table describes the actions/options available on the above screen:
| Options | Description |
| Right-click folder list options | You can perform the following actions on the selected
folder: - Add the folder to QuickFile Favorites list - Remove the folder from the QuickFile Favorites list (Note: the folder will not be deleted from your Outlook) - Go to the selected folder - Open the selected folder in a new window - Rename the selected folder - Move the selected folder - Create a new folder under the selected folder |
| Refresh | Re-load the folders list in QuickFile again (if you do not find your folder in the list) |
| New Folder | Create a new folder under the selected folder |
| Go to Folder | Go to the selected folder |
| Open Folder | Open the selected folder in a new window |
| Close | Exit 'Find&Goto Folder' screen without doing anything |
|
Copyright © 2014 Standss (South Pacific) Limited.
All rights reserved. |
Didn't find what you were looking for or having suggestions? |