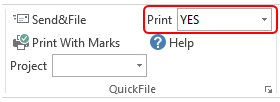| Print your Incoming and Outgoing Emails (Ultimate Version) |
 |
QuickFile allows you to print all your incoming and outgoing email(s). It maintains a list of email(s) that you have not printed out yet. You can access this list on the 'Print Manager' screen.
Print Manager
To open 'Print Manager' screen:- Click on 'More Actions' drop-down on the QuickFile ribbon
- Click on Print Manager to open the following screen:

QuickFile's Print Manager lists all of the emails that you have received and sent out which have not yet been printed. You can tick to choose which email(s) you want to print. Print Manager allows you to print in two different formats:
- Word - All pictures/graphics will print
- Outlook - Fast but pictures/graphics may not print
If you do not want to print certain emails, tick them and click 'Remove' button. This will remove the emails from the Print Manager list.
Note: The actual email won't be deleted.
Click the 'Print' button to start the printing. After the emails are printed, the following screen is displayed:
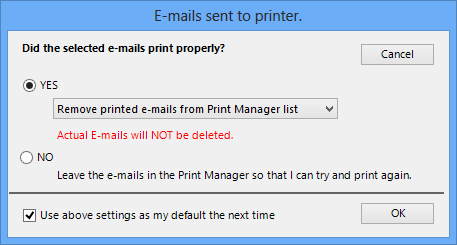
You can choose one of the following actions on the printed emails:
- Remove printed e-mails from Print Manager list
- Remove ALL e-mails from Print Manager list
- Mark printed e-mails as printed on Print Manager list
OR you can leave the emails as is on the Print Manager list.
If you tick the option to Use the above settings, the options you chose here will be saved for the next time you use Print Manager
How do I tell Print Manager to Print an email or not?
To prevent an email from being listed in the Print Manager List:
- Open the email
- Change the 'Print' drop-down to NO on the QuickFile ribbon
If you are sending out an email and you do not want that particular
email to be listed on the Print Manager List:
- Compose the email
- Change the 'Print' drop-down to NO on the QuickFile ribbon
- Send out your email.
Print With Marks
This feature allows you to print certain sections of your email or to print out the full email.
To open 'Print with Marks' screen:
- From your current
folder, click on 'More Actions' drop-down on the QuickFile ribbon >
click 'Print with Marks'
- From your open email, click on the 'Print with Marks' button on
the QuickFile ribbon.
- The following screen will open:
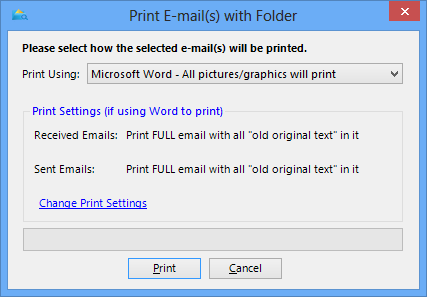
You can click on 'Change Print Settings' link to modify which
sections of the emails to print out.
|
Copyright © 2014 Standss (South Pacific) Limited.
All rights reserved. |
Didn't find what you were looking for or having suggestions? |