| Export your Emails outside Outlook (Ultimate Version) |
 |
In just one click QuickFile creates a Word, PDF, HTML documents or Outlook Store/Pst containing all emails associated with the client/case.
All email attachments are put conveniently into a separate folder and are available directly from the document. QuickFile even creates a clickable table of contents!
To access the 'Export E-mails' screen:
For Outlook 2007:
-
Click 'More Actions' on the QuickFile toolbar
-
Click on 'Export E-mails...'
For Outlook 2010 and above:
-
Click 'More Actions' on the QuickFile ribbon
-
Click on 'Export E-mails'
The following Export screen will be displayed:
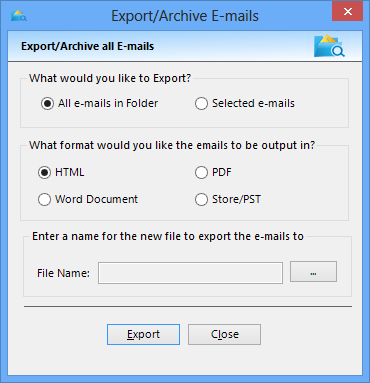
The table below describes the options/actions available on the above screen:
| Options | Descriptions |
|---|---|
| All e-mails in Folder | Export all the emails from the current folder |
| Selected e-mails | Export only the selected emails from the current folder |
| HTML | Export to a html file |
| Word Document | Export to a Word document |
| Export to a PDF document | |
| Store/PST | Export to an Outlook Store/PST (For more Information on how to view your emails after exporting click here |
| Export | Start the export process |
| Close | Close the screen |
Click the browse button (...) to browse for a location, give a file name and click Export.
View email(s) which are exported to a Store/Pst:
When exporting using a Store/Pst option, QuickFile creates a pst at the specified location. The email(s) are exported to a folder called 'Archive' in this Store. In order to view these exported emails, follow the steps below:
For Outlook 2007:
-
Inside Outlook, click "File" on the "Menu" toolbar
-
Click "Data File Management..."
-
Click on the "Data Files" tab
-
Select the "Types of storage:" as "Office Outlook Personal Folders File(.pst)" and click "OK"
-
A dialogue box will appear, choose the location of the Exported "Store/PST"
-
The pst which was created using Export E-mails is now connected to your Outlook.
-
You can view your emails by clicking on this PST and opening the folder named "Archive"
For Outlook 2010 and above:
-
Click "File" tab, on the ribbon
-
Click "Info" -> Account Settings
-
Click on the "Data Files" tab
-
Select the "Types of storage:" as "Outlook data file(.pst)" and click "OK"
-
A dialogue box will appear, choose the location of the Exported "Store/Pst" and click "Ok"
-
The Store/Pst which was created using Export E-mails is now connected to your Outlook.
-
You can view your emails by clicking on this pst and opening the folder named "Archive"
|
Copyright © 2014 Standss (South Pacific) Limited.
All rights reserved. |
Didn't find what you were looking for or having suggestions? |