| Manage your Newsletter (PRO & Ultimate Version) |
 |
Declutter your Inbox or any other folder from newsletters by moving them to a separate folder for later reading.
In your current folder, click on the Newsletter
 button on the QuickFile
group:
button on the QuickFile
group:
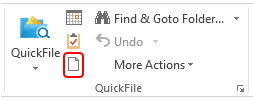
The following newsletter screen will be displayed:
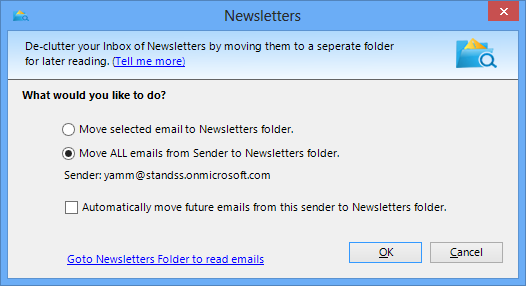
To move the selected email(s) to the "Newsletter" folder choose Move selected email to Newsletter folder and then click OK.
To move selected email(s) and all other email(s) from that sender, select Move ALL emails from Sender to Newsletter folder and then click OK.
To also add the sender of this email to QuickFile's Newsletter email list, tick the option Automatically move future emails from this sender to Newsletter folder. This will allow QuickFile to automatically shift future received emails from that sender to the 'Newsletter' folder.
To go and view all of your newsletter emails, click on the Goto Newsletters Folder to read emails link.
| Tip |
| Ctrl + Mouse click on the Newsletter button on QuickFile ribbon will take you to the Newsletter folder. |
Maintaining Newsletter email address list
There are two ways in which you can add/remove an email address from the Newsletter Email List.
- You can use the above screen from any folder to add a new email address to the Newsletter email list. To remove an email address from the list, go to the Newsletter folder, select the email that you no longer want QuickFile to recognize as a newsletter and click on the Newsletter button on the QuickFile ribbon.
- Or you can do this from the Settings screen.
Newsletter Alert
The following newsletter alert will appear on the bottom-right-hand-corner of your screen at the time when your newsletter will arrive into your Inbox and QuickFile will shift it out to the 'Newsletter' folder.
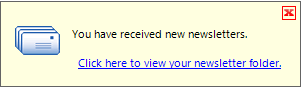
Change Newsletter Settings
You can set/modify your newsletter settings from the Settings screen.
|
Copyright © 2014 Standss (South Pacific) Limited.
All rights reserved. |
Didn't find what you were looking for or having suggestions? |