About the page pane
Use the page pane to view a representation of each page in a Microsoft Office Document Imaging document at an easily readable size. When you click an image in the thumbnail pane, that page appears in the page pane.
You can view or hide the page pane by opening the View menu and then clicking Page Pane.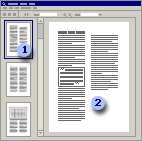
Thumbnail pane
Page pane
You can select and copy text in the page pane. Dragging the mouse in the page pane selects any recognized text within the selection. Only whole words are selected. If only part of a word lies within the selected text, the entire word is selected.
Note You can select text in the page pane only if optical character recognition (OCR) has been performed on a document.
Selecting text in the page pane
After OCR has been performed on a document, you can select text in the page pane by dragging, just as you can in other Microsoft Office programs.
When you drag the mouse to select text, only whole words are selected. If you drag across the middle of a word, the entire word is selected, even if it falls partially outside the selection rectangle.
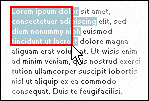
The selected text is actually contained in a hidden layer, separate from the document image. You can select and copy text in this layer just as you can in a text document.
If you make a selection with the mouse and click Copy Text on the Edit menu, only the selected text is copied. If you click Copy Image, only the portion of the page image within the boundaries of the selection rectangle is selected; overlapping words are truncated.
On the Edit menu, click Copy Pages or Cut Pages. You can then paste the page into new Microsoft Office Document Imaging documents. Alternatively, you can select all text on a page, right-click, and then click Copy Image to copy and paste page images into other programs.
Pages that you paste into Office Document Imaging documents retain their optical character recognition (OCR) information. Pages that you paste into other programs retain only the full-page images.
If a page image is incorrectly aligned, you can rotate it 90 degrees to the left or right, or 180 degrees. Right-click the page, click Rotate Page, and then choose the amount of rotation you want.

 Copying text or images
Copying text or images