Microsoft Office Web Components inneholder et sett med verktøy som du kan bruke til å inkludere interaktive pivottabellister, regneark og diagrammer på websider. Hver komponent har funksjoner og muligheter som gjør at de passer til en bestemt bruk.
Du bør bruke en pivottabelliste når du vil levere informasjon fra en database – for eksempel fra poster i Microsoft Access eller SQL Server, eller OLAP-data fra en database laget med OLAP-tjenester for Microsoft SQL Server – i en form som brukerne kan arbeide interaktivt med og analysere fra en webleser eller i et kjøretidsmiljø. Du kan velge om brukeren skal få lov til å legge til, redigere eller slette detaljdata.
Her følger noen eksempler på god bruk av pivottabellister:
- En database med salgstall som er tilgjengelig for brukere som vil sammenligne salg for ulike produkter og regioner.
- Publisering av aksjeverdier fra en database som blir oppdatert ofte, slik at brukere kan vise og sammenligne ytelsen til aksjer som interesserer dem.
- En produktkatalog som kunder kan filtrere for å finne de produktene de vil ha, som gir dem mulighet til å vise informasjon om pris, tilgjengelighet og fraktkostnader.
Hvis brukerne vil vise data uten å arbeide interaktiv med dem, kan en ikke-interaktiv tabell være en enklere måte å vise statiske data på. Hvis du vil ha informasjon om andre måter å gjøre data tilgjengelig på en webside, se i hjelpen til utformingsprogrammet til websiden.
 Opprette en sammendragsrapport
Opprette en sammendragsrapport
Eksemplene nedenfor viser hvordan du, når du arbeider i et utformingsprogram, eller en bruker som arbeider i en leser, kan gjøre et sett med poster fra en database til en sammendragsrapport. I den enkleste formen du kan lage, viser en pivottabelliste postene fra kildedataene i et rutenett med feltnavnene bortover øverst. Følgende eksempel inneholder felt kalt Sport, Kvartal og Salg.
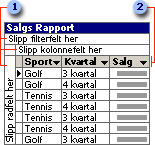
 Slippområder
Slippområder
 Detaljfelt
Detaljfelt
Du kan lage et sammendrag ved å flytte felt til andre områder, og sortere felt for å gi en logisk organisering. Pivottabellisten nedenfor tar for eksempel eksemplet foran og viser hvordan du kan lage et sammendrag ved å flytte Sport-feltet til radområdet for å organisere dataene etter sport og deretter sortere Kvartal-feltet for å få salgene i kronologisk rekkefølge.
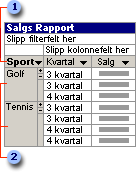
 Radfelt
Radfelt
 Elementer
Elementer
Hvis du vil sammenligne salgene for hver sport i hvert kvartal, kan du flytte Kvartal-feltet til kolonneområdet, som vist i den neste illustrasjonen.
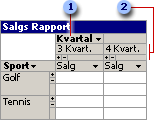
 Kolonnefelt
Kolonnefelt
 Elementer
Elementer
Hvis du vil vise og sammenligne totalsalg i stedet for de detaljerte salgsdataene, kan du legge til et totalfelt kalt Samlet salg og deretter skjule detaljdataene for feltene Sport og Kvartal. Et totalfelt inneholder et sammendrag av verdiene i pivottabellisten. I det neste eksemplet viser den nederste høyre cellen totalsummen av tennissalget i fjerde kvartal – det vil si, summen av salgstallene fra hver rad i kildedataene som inneholder Tennis for sport og 4. kvartal for kvartalet.
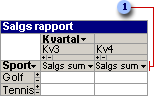
 Totalfelt
Totalfelt
Når du har laget sammendragsrapporten som er vist i begynnelsen av dette emnet, kan du vise totalsummer for feltene Sport og Kvartal.
Hvis du vil analysere dataene videre, kan du filtrere feltene for å finne bestemte data. Du kan for eksempel vise bare dataene for tennissalg i tredje kvartal. Du kan også legge til andre beregninger på listen. Du kan for eksempel vise de høyeste salgsbeløpene for hver sport.
 Utforme og publisere en pivottabelliste
Utforme og publisere en pivottabelliste
Hvis du trenger generell informasjon om utforming av websider, kan du se i hjelpen til programmet du bruker til å lage websidene eller webområdet. To programmer du kan bruke til å lage websider med pivottabellister, er Microsoft Access (tilgjengelig i Microsoft Office Professional og Office Premium) og Microsoft FrontPage (tilgjengelig i Office Premium).
Før du begynner å utforme en pivottabelliste, bør du vurdere om brukerne skal arbeide interaktivt med dataene eller bare vise dataene.
- Hvis du planlegger å publisere en pivottabelliste på en webside, må du huske på at muligheten til å arbeide interaktivt blir avgjort av hvilken leser brukeren har. Hvis du tror at brukerne vil arbeide interaktivt med pivottabellisten, må du passe på at de har en leser som støtter pivottabellister fullt ut.
- Hvis du utformer pivottabellisten for bruk i et annet program enn en webleser, må du passe på at du forstår hvilke muligheter i pivottabellister som er tilgjengelig i dette programmet.
Pivottabellister er utformet for å presentere lister og informasjon fra databaser for interaktiv bruk. Avhengig av hvilke resultater du forventer, kan det være du bør bruke en annen Microsoft Office Web Components-komponent eller inkludere andre kontroller sammen med pivottabellisten.
Utformingsprogrammet er det programmet du bruker til å lage pivottabellisten. Ulike utformingsprogrammer har ulike muligheter.
 Trinn 1: Klargjøre kildedataene
Trinn 1: Klargjøre kildedataene
Kildedataene er den informasjonen du vil vise og analysere i pivottabellisten. Avhengig av hvilket utformingsprogram du bruker og typen kildedata du vil vise, kan det være du må sette opp en datakilde eller lage en spørring før du kan inkludere dataene i pivottabellisten. En datakilde er en måte å registrere den informasjonen som er nødvendig for å koble pivottabellisten til dataene i en database, og en spørring er en måte å angi hvilken informasjon som skal hentes ut fra databasen. Hvis du vil ha informasjon og instruksjoner om hvordan du får tilgang til kildedata fra utformingsprogrammet for bruk i en pivottabelliste, se i hjelpen til utformingsprogrammet.
Når du publiserer en pivottabellrapport fra Microsoft Excel til en webside, utfører Excel en del av utformingsarbeidet for deg. Noen elementer i pivottabellrapporter blir imidlertid endret når du lagrer en rapport som en pivottabelliste for publisering på World Wide Web. Det kan være du må endre noen elementer, for eksempel egendefinerte beregninger, for å få det resultatet du ønsker.
 Trinn 2: Lage eller åpne en pivottabelliste
Trinn 2: Lage eller åpne en pivottabelliste
De ulike trinnene for å lage en pivottabelliste, varierer for ulike utformingsprogrammer. Hvis du vil ha spesifikk informasjon, se i hjelpen til det enkelte utformingsprogrammet.
Hvis du har en eksisterende pivottabelliste som du vil endre, for eksempel en liste lagret fra en pivottabellrapport i Microsoft Excel eller kopiert fra en annen webside, kan du åpne filen som inneholder pivottabellisten i et utformingsprogram og deretter aktivere kontrollen ved å følge instruksjonene i programmet (vanligvis ved å klikke eller dobbeltklikke pivottabellisten). Se i hjelpen til utformingsprogrammet for å få nærmere detaljer.
Når du lager en ny pivottabelliste, angir du i utgangspunktet et område på en webside der listen skal være, i forhold til andre elementer på siden. Etter at du har tilknyttet kildedataene (se trinn 3 i denne prosessen), kan du tildele mengden plass de kan bruke, og deretter flytte pivottabellisten til best mulig posisjon (se trinn 4 i denne prosessen).
Når du har laget eller valgt en pivottabelliste i et utformingsprogram, arbeider du i pivottabellisten og fortsetter utformingen ved hjelp av verktøylinjen og dialogboksen Kommandoer og alternativer i pivottabellisten.
 Trinn 3: Knytte kildedataene til pivottabellisten
Trinn 3: Knytte kildedataene til pivottabellisten
Hvis du arbeider med en eksisterende pivottabelliste, kan det være at kildedataene allerede er tilknyttet kontrollen, og de kan også være lagret sammen med selve kontrollen. I en ny pivottabelliste må du opprette en forbindelse med kildedataene du har klargjort i utformingsprogrammet.
 Trinn 4: Tildele plass til pivottabellisten
Trinn 4: Tildele plass til pivottabellisten
I selve pivottabellisten kan du angi en fast høyde og bredde, eller tillate at pivottabellisten utvides opp til en maksimal størrelse du angir, og om nødvendig vise rullefelt. Disse innstillingene bestemmer både størrelsen på pivottabellisten i leseren og størrelsen på området du må arbeide med når du utformer presentasjonen av dataene i utformingsprogrammet. Hvis du senere vil ha en annen plass for pivottabellisten, eller hvis du vil ha andre innstillinger for leseren enn dem du bruker til utformingen, kan du endre disse innstillingene.
 Trinn 5: Utforme dataoppsettet
Trinn 5: Utforme dataoppsettet
Etter at du har laget en pivottabelliste og lagt til kildedata i den, er neste trinn å bestemme hvordan du vil at dataene skal presenteres når brukerne åpner websiden første gang.
-
Tilpasse presentasjonen til brukernes behov. Vurder hvordan brukerne kan komme til å arbeide interaktivt med dataene. Hvis for eksempel alle brukerne er kjent med pivottabellister og vil lage egne dataoppsett og sammendrag, kan det være du bare vil vise noen av feltene fra kildedataene. Hvis derimot brukerne trenger en bestemt type sammendrag eller visning av dataene, stoler på at du utfører arbeidet med oppsettet eller har flere ulike ferdighetsnivåer, kan det være du skal sette opp, organisere og formatere dataene selv.
Husk at i andre lesere enn Microsoft Internet Explorer 5.01 med Service Pack 2 (SP2), kan brukerne ikke vise eller arbeide interaktivt med dataene. Hvis brukerne vil arbeide interaktivt med dataene, må de ha en leser som støtter pivottabellister.
-
Sette opp det opprinnelige oppsettet. Hvis du vil vise data i pivottabellisten, kan du legge til felt fra kildedataene i slippområdene for de ulike typene felt. Vurder også hvordan du vil lage sammendrag av dataene ved å lage og vise summer.
-
Organisere dataene. Etter at du har lagt til feltene og summene, har du flere alternativer for å ordne hvordan resultatene blir vist. Du kan sortere dataene for å endre datarekkefølgen i et felt. Hvis du vil vise et delsett av dataene, kan du filtrere feltene for å vise bare dataelementer som samsvarer med verdiene du vil vise, eller du kan selektivt vise eller skjule detaljer for et felt eller dataelement.
-
Formatere dataene. Formateringsvalg omfatter å angi skrift og bakgrunnsfarger, endre visningsformatene for tall, justere tekst i celler, endre kolonnebredder, vise eller skjule slippområdene for felt og formatering av titler i felt, og vise eller skjule visningsindikatorene (
 eller
eller  ) ved siden av elementer. Du kan også legge til og formatere en tittel for pivottabellisten.
) ved siden av elementer. Du kan også legge til og formatere en tittel for pivottabellisten.
 Trinn 6: Begrense tilgang i leseren
Trinn 6: Begrense tilgang i leseren
Selv i en leser som støtter pivottabellister fullt ut, har brukerne ikke tilgang til enkelte av de kommandoene og funksjonene du kan bruke i et utformingsprogram. Hvis du vil hindre at brukere foretar endringer i eller får tilgang til deler av kildedataene du ikke vil gjøre tilgjengelig, kan du angi flere begrensninger.
 Trinn 7: Legge til andre kontroller, automatisering eller hjelp
Trinn 7: Legge til andre kontroller, automatisering eller hjelp
Du kan gjøre ett eller flere av følgende:
-
Inkludere et diagram. Du kan bruke en annen Microsoft Office Web Components-komponent, Diagramkomponent, til å vise et separat diagram med dataene i pivottabellisten. I leseren blir diagrammet oppdatert automatisk når en bruker endrer dataene som blir vist i pivottabellisten. Hvis pivottabellisten for eksempel inneholder data om aksjepriser over tid, kan du inkludere et diagram på websiden som viser pristrendene grafisk. Når brukeren velger andre aksjer for visning i pivottabellisten, blir diagrammet automatisk oppdatert for å gjengi de valgte aksjene.
-
Skrive skript. Du kan få tilgang til og kontrollere mange av funksjonene og mulighetene til pivottabellister ved hjelp av Web-skript eller andre programmer. Hvis du er kjent med å skrive skript for websider i et skriptspråk, for eksempel Visual Basic Scripting Edition (VBScript) eller JavaScript, kan det være du vil legge til skript på websiden for å automatisere enkelte oppgaver i leseren. Du kan for eksempel lage et skript for å endre pivottabellisten til flere av de mest nyttige oppsettene, og deretter sette inn knapper på websiden som brukeren kan velge oppsett med. Du kan også angi at brukere skal kunne kjøre skript fra verktøylinjen og hurtigmenyer.
Utformingsprogrammet kan også inneholde verktøy for skriving av skript. Microsoft Office-programmene inneholder for eksempel Microsoft Skriptredigering. Hvis du vil ha informasjon om hvordan du skriver skript, se i hjelpen til utformingsprogrammet. Hvis du vil ha informasjon om hvordan du får tilgang til funksjoner i pivottabellister ved hjelp av skript, se programmeringshjelpen for pivottabellister.
-
Lage egen hjelp. I leseren har brukere tilgang til separate hjelpeemner som er tilgjengelig fra en pivottabelliste, og som forklarer hvordan funksjonene i den kan brukes, med mindre du begrenser tilgangen til denne hjelpen. Du kan supplere denne kjøretidshjelpen ved å legge til spesifikke instruksjoner eller informasjon på websiden om bruk av pivottabellisten. Du kan for eksempel fortelle brukerne hvilken database som leverer kildedataene, og hvem som kan kontaktes for å få passordet, hvis du krever passord for å få tilgang.
 Trinn 8: Testing og publisering
Trinn 8: Testing og publisering
Før du gjør pivottabellisten tilgjengelig for brukerne, anbefales det at du tester den i en webleser. Microsoft Internet Explorer 5.01 med Service Pack 2 (SP2) eller senere anbefales for brukere som vil arbeide interaktivt med pivottabellister. Hvis brukerne har ulike webleser versjoner, kan det være du bør teste pivottabellisten i hver enkelt versjon for å være sikker på at alle brukerne vil kunne utføre de oppgavene du har til hensikt under kjøring. Hvis du lager din egen hjelp for websiden, må du passe på at hjelpen ser ut og virker slik du hadde til hensikt.
Hvis du ikke er fornøyd med pivottabellisten og websiden, kan du gå tilbake til utformingsprogrammet og foreta endringer. I tillegg til å endre de innstillingene du gjorde når du utformet dataoppsettet og tilpasset pivottabellisten, kan du endre oppsettet eller fjerne feltene som du ikke ønsker.
Når du er fornøyd med resultatene, gjør du websiden tilgjengelig for brukerne. Hvis du vil ha informasjon om hvordan du publiserer websider, se i hjelpen til utformingsprogrammet eller kontakt din webansvarlig.