As a result of loading the InputEditor.dll into Map 3D, you see two lines of response textInput editor sample application initialized., and The event was registered successfully..
Add a vector data layer into Map 3D from an SDF feature source. To get help about how to do this, open the Autodesk Map 3D Help window. Under the heading Adding Data to your Map click Add geospatial features. On the Accessing Geospatial Features page click Using Features from an SDF Feature Source.
Roads.sdf in Map 3D, zoomed and panned
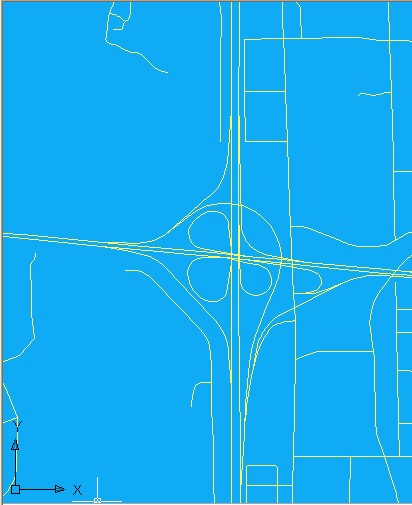
In the main menubar click Edit and select Edit Updates Automatically. This means that when a feature is added to the drawing pane, it is also added to the feature source. In the context of this sample, this means that adding a feature triggers the appearance of the Edit New Features dialog.
Create a new feature in this map. To get help about how to do this, open the Autodesk Map 3D Help window. Under the Creating and Editing Data heading click Edit features. On the Working with Features page click Creating New Features. On the Creating New Features page click Creating New LineString and MultiLineString Features. On the resulting page click the Procedure tab.
The following graphic shows the same view of the Roads map after a LineString has been added.
Roads.sdf in Map 3D, zoomed and panned, with a new feature added

As a result of adding the LineString in the map, a dialog box appears as shown in the following graphic. Provide a non-null value for each of the fields and then click Update. The result is that a message is displayed on the command-line. The message reads 1 selected feature(s) checked in.
Edit New Features dialog box

Command:
prompt enter the command UnregisterEvent. The result is that a message is displayed on the command-line. The message reads The event was unregistered successfully.Command:
prompt enter the command RegisterEvent. The result is that a message is displayed on the command-line. The message reads The event was registered successfully.

