You can customize workspaces to create a drawing environment that displays only those commands on the Quick Access toolbar, toolbars, menus, ribbon tabs, and palettes that you select.
Customization options for workspaces include creating a workspace using the Customize User Interface (CUI) Editor, changing the properties of a workspace, and displaying a toolbar in all workspaces.
Create or Modify a Workspace Using the Customize User Interface Editor
The easiest way to create or modify a workspace is to set up the toolbars and palettes that best suit a drawing task, and then save that setup as a workspace in the program. That workspace can be accessed any time you need to draw within that workspace environment.
You can also set up a workspace using the Customize User Interface (CUI) Editor. In the CUI Editor, you can create or modify workspaces with precise properties and elements (commands, toolbars, menus, ribbon tabs, and palettes) that you want to access for certain tasks.
Click the Play arrow below the following image to start the animation.
The following animation shows how to create a workspace. The animation covers the creation of the workspace, and how to control the display of toolbars, menus and palettes.
Following is an example of the Customize User Interface (CUI) Editor, Workspace Contents pane. You click Customize Workspaces to create or modify the selected workspace.
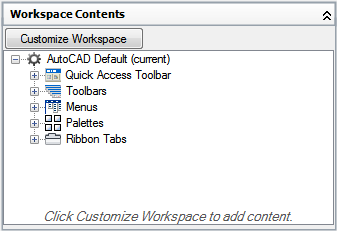
The following is an example of the Customizations In <file name> pane after you click Customize Workspaces in the Workspace Contents pane. Check boxes are displayed next to each element that you can add to a workspace. You click a check box to add the element to the workspace.
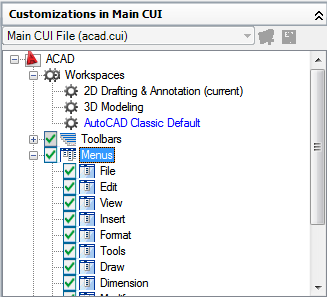
Change the Properties of a Workspace
In the Customize User Interface (CUI) Editor, you can define workspace properties, such as the workspace name, description, whether it is displayed on the Model or layout tab, and so on. The following table shows the AutoCAD Classic workspace properties as they appear in the Properties pane.
Display and Change the Display Properties of a Toolbar
You can control which toolbars are displayed and if they are set to be docked or floating in a workspace. You can define the size, location, or appearance of toolbars by changing their properties in the Workspace Contents pane of the Customize User Interface (CUI) Editor.
Displaying Menus on the Menu Browser and Menu Bar
Menus and the order in which they are displayed are controlled through the Customize User Interface (CUI) Editor; you can also toggle the display of the menu bar with workspaces.
Change the Properties of a Palette
Many windows, known as palettes, can be set to be docked, anchored, or floating. You can define the size, location, or appearance of these windows by changing their properties in the Workspace Contents pane of the Customize User Interface (CUI) Editor. These windows include:
- Advanced Render Settings
- Command Line
- dbConnect Manager
- DesignCenter
- External References
- Layer Properties Manager
- Lights in Model
- Materials
- Markup Set Manager
- Properties
- QuickCalc
- Ribbon
- SheetSet Manager
- Sun Properties
- Tool Palette
- Visual Styles Manager
The following table shows the Tool Palettes properties as they appear in the Properties pane.
Ribbon tabs and the order in which they are displayed on the ribbon are controlled through the Customize User Interface (CUI) Editor, in the Workspace Contents pane.
Import a Workspace to a Main CUI File
You can import a workspace to the main CUI file using the Transfer tab of the Customize User Interface (CUI) Editor.
Workspaces in a CUI file can be marked as default.
This identifies which workspace in the CUI file should be restored
when the CUI file is loaded into the program the first time, or
after the CUI file has been loaded with the
-
Set Interface Options in the User’s Guide -
To create a workspace using the Customize User Interface Editor (Procedure)
-
To create a workspace using the Workspace toolbar (Procedure)
-
To change the properties of a workspace (Procedure)
-
To modify the Quick Access toolbar (Procedure)
-
To display menus on the menu browser or menu bar (Procedure)
-
To reposition menus on the menu browser or menu bar (Procedure)
-
To display toolbars (Procedure)
-
To change the properties of a toolbar (Procedure)
-
To display ribbon tabs (Procedure)
-
To reposition a ribbon tab on the ribbon (Procedure)
-
To reposition a ribbon panel on a ribbon tab (Procedure)
-
To control the display of ribbon panels for a ribbon tab (Procedure)
-
To change the properties of a palette (Procedure)
-
To duplicate a workspace (Procedure)
-
To set a workspace current (Procedure)
-
To set a workspace as default (Procedure)
-
To restore a workspace with a command line switch (Procedure)
-
To import a workspace to a main CUI file (Procedure)






