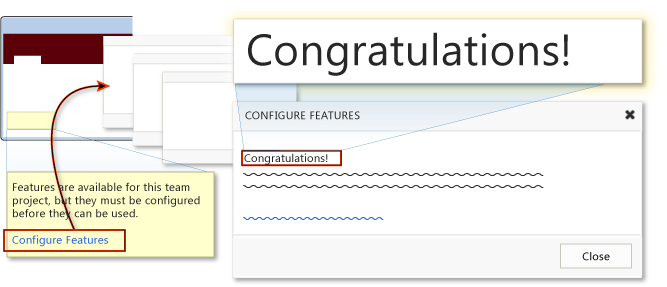Use this guide to upgrade to Team Foundation Server 2012 or one of its updates.
 Tip Tip |
|---|
You use the same guidance to upgrade to one of the TFS 2012 updates as you would to upgrade from a previous version of the product. |
You'll find step-by-step guidance here that covers the most popular upgrade tasks, including in-place upgrades and upgrades that involve moving to new hardware and direction on what to do with SharePoint, whether it's running on the same server as TFS or somewhere else. We'll also walk through upgrade of a build machine, as well as adding new features to your upgraded team projects.
 1.) Review upgrade requirements
1.) Review upgrade requirements
First, read the TFS Upgrade Requirements. Team Foundation Server has new 64-bit server OS requirements. Upgrade no longer supports all previous versions of the product.
 2.) Upgrade TFS application-tier server
2.) Upgrade TFS application-tier server
Next, choose a server upgrade path.
The steps are different based on whether you're using TFS 2010 basic, or if you're planning to use the same hardware (standard upgrade) or moving to a new machine (advanced upgrade). Select from one of the paths below:
Upgrade TFS Basic or Express (basic upgrade)
TFS Application Tier Will Use the Same Hardware It's Using Right Now (standard upgrade)
TFS Application Tier Will Use Different Hardware Than It's Using Right Now (advanced upgrade)
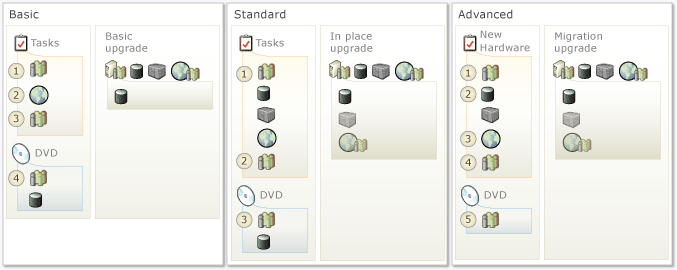
 3.) Setup a new build machine
3.) Setup a new build machine
After you upgrade the application tier, you might want to install the new build service.
With update 2 of TFS 2012, you can use the TFS 2010 build service with Team Foundation Server 2012, but you can no longer install the new build service side-by-side on the same server as the TFS 2010 build service. For more information, see: Install Team Foundation Build Service
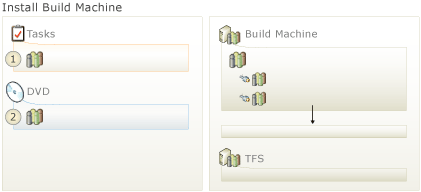
 4.) Add new features to your team projects
4.) Add new features to your team projects
You can also use a wizard to add new features to your TFS 2010 team projects.