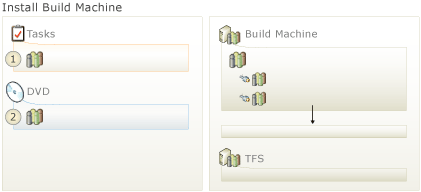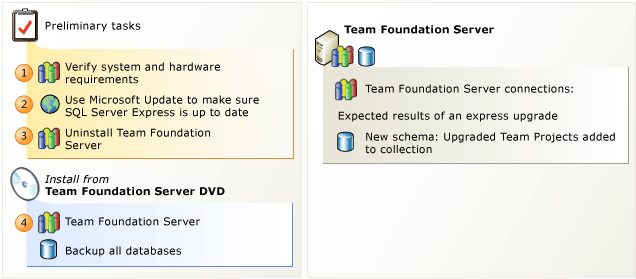
 To upgrade Team Foundation Server Basic or Express
To upgrade Team Foundation Server Basic or Express
 Tip Tip |
|---|
This topic is for upgrading a basic installation of TFS (no SharePoint, no reporting). If you have an installation with SharePoint or reporting, consider using the standard TFS upgrade (an in-place upgrade) or the advanced TFS upgrade (move TFS to a new machine) instead. For more information, see: TFS Application Tier Will Use the Same Hardware It's Using Right Now or TFS Application Tier Will Use Different Hardware Than It's Using Right Now |
 Double Check. Verify that the operating system and hardware meet the requirements for the new version of Team Foundation Server. New for this version of TFS, you must use a 64-bit server if you use a server operating system.
Double Check. Verify that the operating system and hardware meet the requirements for the new version of Team Foundation Server. New for this version of TFS, you must use a 64-bit server if you use a server operating system.
Determine the service account you will use for Team Foundation Server. By default, TFS uses Network Service. In most cases, you should use the same account you used for the previous installation or consider using Network Service.
For more information, see: System Requirements for Team Foundation Server, or Accounts Required for Installation of Team Foundation Server.
 Visit Microsoft Update. If you're using SQL Server Express for TFS, use Microsoft Update to make sure that SQL Server Express has the latest service pack (SP). Similar to Windows Update, Microsoft Update is for Microsoft software other than operating systems. Use the Windows Update Control Panel to opt into Microsoft Update and check for updates.
Visit Microsoft Update. If you're using SQL Server Express for TFS, use Microsoft Update to make sure that SQL Server Express has the latest service pack (SP). Similar to Windows Update, Microsoft Update is for Microsoft software other than operating systems. Use the Windows Update Control Panel to opt into Microsoft Update and check for updates.
If you're running SQL Server Express 2008 with either SP2 or SP3, the TFS upgrade wizard will be able to automatically upgrade your installation of SQL Server Express during TFS upgrade.
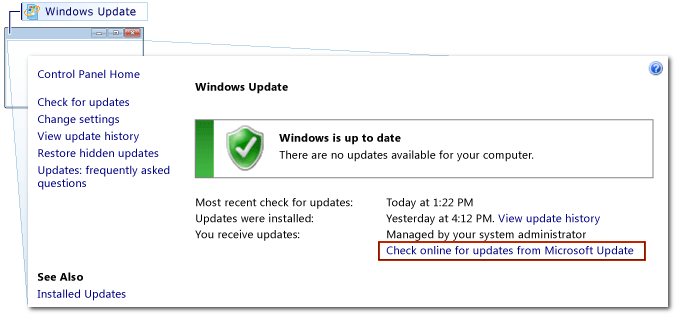
 Tip Tip |
|---|
If you don't know if you're using SQL Express, look at the Application Tier node in the TFS administration console. Scroll down to Data Tier Summary and look for SQLServerExpress to confirm. |
 Uninstall TFS. Use Control Panel to completely uninstall Team Foundation Server 2010.
Uninstall TFS. Use Control Panel to completely uninstall Team Foundation Server 2010.
 Tip Tip |
|---|
If you're upgrading TFS 2012, you don't have to uninstall the old version of TFS. You can skip this step and we'll even preserve some of your settings. |
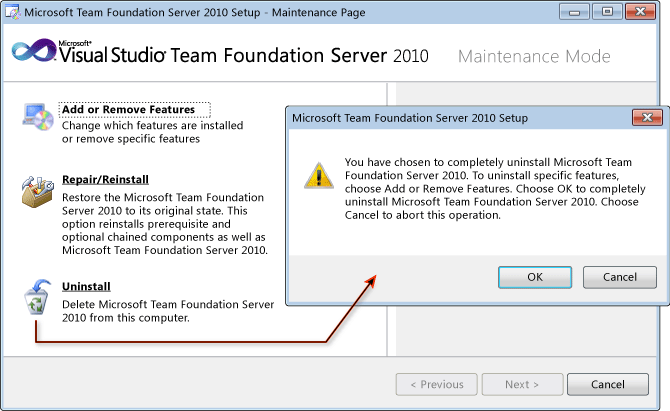
 Upgrade TFS. Run the Team Foundation Server install from the product DVD and then use the Upgrade Configuration wizard to upgrade your installation.
Upgrade TFS. Run the Team Foundation Server install from the product DVD and then use the Upgrade Configuration wizard to upgrade your installation.
For more information, see: Run the TFS Upgrade Wizard
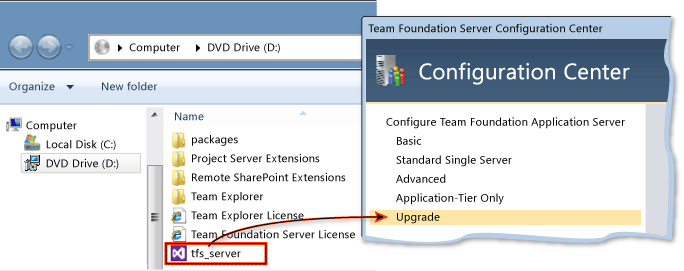
 Next Step: Set up a new build machine
Next Step: Set up a new build machine
After you upgrade the application tier, you might want to install the new build service. You can't use TFS 2010 build service with Team Foundation Server 2012, but you can install the new build service side-by-side on the same server as the TFS 2010 build service. For more information, see: Install Team Foundation Build Service