If you want to automate builds of your software projects, you can install Team Foundation Build Service from the Team Foundation Server product DVD and create a build machine. Once you have the build machine set up, you'll want to create a build definition in Visual Studio with instructions about which code projects to compile and many other configurations.
But first, you must set up the build machine.
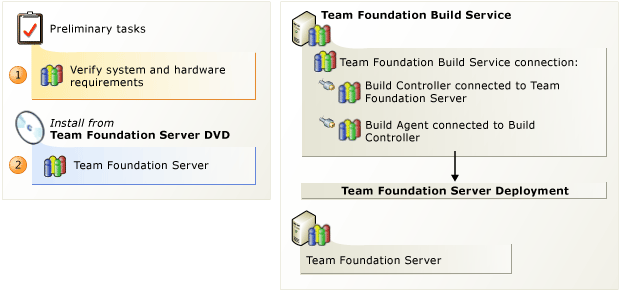
The most important thing to concern yourself with during installation is selecting the right hardware to get the best performance (recommendations are linked below). If your team is building Windows Store apps, you'll need to install the build service on Windows 8. For more information, see this topic on the Microsoft website: Build and Test a Windows Store App Using Team Foundation Build. All of the settings you choose during the initial configuration of Team Foundation Build Service can be changed after installation, so don't worry too much about making a wrong choice. For a comprehensive explanation of Team Foundation Build Service architecture and all possible topologies, see this topic on the Microsoft website: Understanding a Team Foundation Build System.
Although you can install Team Foundation Build Service on the same computer as Team Foundation Server, you probably shouldn't. You don't want to hurt the performance of Team Foundation Server or increase its attack surface when builds are running.
 To install Team Foundation Build Service
To install Team Foundation Build Service
 Verify that the operating system and hardware meet the requirements for Team Foundation Build Service. By default, Team Foundation Build Service uses Network Service for its service account (TFSBUILD). If you're going to connect to Visual Studio Online, you'll also need the Microsoft account you used to set up the hosted service.
Verify that the operating system and hardware meet the requirements for Team Foundation Build Service. By default, Team Foundation Build Service uses Network Service for its service account (TFSBUILD). If you're going to connect to Visual Studio Online, you'll also need the Microsoft account you used to set up the hosted service.
For more information: System Requirements for Team Foundation Build Service, Accounts Required for Installation of Team Foundation Server.
 Run the Team Foundation Server install from the product DVD and then use the build service configuration wizard to configure your installation. This wizard installs and configures Team Foundation Build Service.
Run the Team Foundation Server install from the product DVD and then use the build service configuration wizard to configure your installation. This wizard installs and configures Team Foundation Build Service.
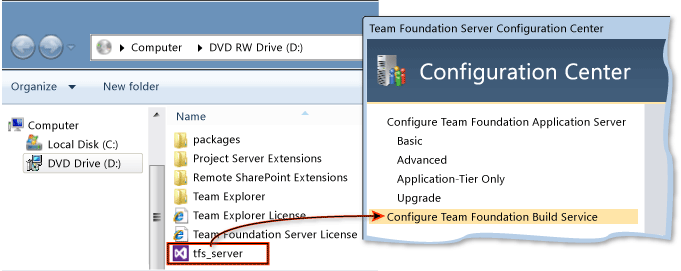
For more information: Run Team Foundation Server Installation, Configure Team Foundation Build Service Using the Team Foundation Server Configuration Tool
 Tip Tip |
|---|
Download the most recent version of the TFS 2012 Install Guide on the Download Center to see any late breaking changes to these steps. |
 Build machine upgrade tips
Build machine upgrade tips
Here are some tips on dealing with TFS upgrades and the build service:
With TFS 2012 update 3 (TFS 2012.3), the build service has a new feature to restore your previous build server settings. Install the latest build service, run the configuration wizard, connect to a collection from a server that had previously been set up with build resources, and you're prompted to restore your previous settings.
If you're upgrading a TFS installation that's secured with SSL, remember to configure the new build server to use SSL ports before you try to connect to an application tier secured with SSL. See: To change a build configuration to use HTTPS.
If you have upgraded to TFS 2012.2 or later on your on-premises application tier server, then you can connect a TFS 2010 build server to your on premises TFS 2012 application-tier server, but you cannot run both the TFS 2010 and TFS 2012 build service on the same computer.
If you have not upgraded to TFS 2012.2 or later on your on-premises application tier server, then you cannot connect a TFS 2010 build server to your on premises TFS 2012 application-tier server, but you can run both the TFS 2010 and TFS 2012 build service on the same computer.
 Note Note |
|---|
Upgrade template builds might not function correctly in this kind of side-by-side configuration. |
