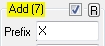|
The Main Screen |
Top Previous Next |
|
Once you launch the application the main screen is laid out in a similar way to Windows Explorer. Below the menu bar are two panes, the left of which is a tree view providing easy access to your system drives and folders. The right-hand pane is a list view of the files and folders contained within the currently selected branch of the tree shown over on the left.
Below the navigation panes are a series of controls. The controls are grouped together according to function - for example, all the facilities to remove text from a filename.
The rules used by the Bulk Rename Utility are processed in the order that the controls appear. i.e. from left to right. For example, you can't convert case before performing a replacement. However, it maybe possible to achieve the desired results by using the Bulk Rename Utility multiple times on the same folders and files using different rules. Names are not actually changed until the "Rename" button is clicked, but you can always see a preview of the proposed filename in the New Name column. Note that this column is only updated for the files which are selected. ` If you have any of the criteria set in such a way that it will affect the filenames (i.e. it contributes to the new filename) then the title of that grouping will be shown with a yellow background (assuming you haven't disabled this option on the Options menu), as shown below:
The controls at the bottom of the screen can be explained as follows:
Expression
This allows you to enter a regular expression match and replace. Regular Expressions are a complex subject (a 400-page book exists on the subject) - more details can be found here. If you are not using Regular Expressions then both of these fields must be left blank. Do not confuse these fields with the Replacements fields found elsewhere on the screen.
Filename - this allows you to manage the actual raw filename
Filename drop-down - This control has three options: Keep, Remove and Fixed.
Replacements - allow you to replace occurrences of one text string with another
This section consists of two controls. You must specify the text you wish to find, and the text you wish to replace it with. It is possible to find a text string and replace it with an empty string, or with a shorter string, or with a longer string. You may also specify whether or not you want the "find" processing to be case-sensitive. Note that the text is always replaced with the text you specify, including any specific text case.
Case - Allow the changing of case
Case drop-down - allows the capitalisation of file and/or folder names to be changed.
You can also enter a list of "exceptions", separated by colons. So for example if you entered PHP:ASP:doc then any occurrence of php or ASP (or pHP or aSp) would be converted to upper-case, and every occurrence of DOC (or DoC) would become doc.
Removals - Remove parts of a filename
This section consists of four separate facilities for removing parts of a filename. Note that these do not apply to the file extension, just the name.
When you use the "crop" option, you have the option of specifying a "special" value using the wildcard (*). This will remove the specified string, and any characters occupied by the wildcard. So for example, specifying [*] would convert "Hello[ABC] Joe" to just "Hello Joe", as it has removed the two square brackets and everything between.
Move/Copy - Move a section of text to a different place
This allows you to move (or copy) a fixed number of characters form one part of the string to another. You could do this with Regular Expressions of course, but this gives you an alternative. So for example, if all your filenames end with a unique 6-digit sequence code, and you'd rather have this at the start of the filename, then this is the simplest way to achieve it.
Additions - Add a fixed prefix or suffix to the filename, and certain Exif and ID3 tags
This allows you to add a fixed text string to the start of the filename, and also a fixed text string to the end of a filename. Useful for renaming MP3 files, where you can prefix all the filenames with the artist or album name. You can also insert a text string at any point in the filename.
If you are processing JPEG files, you can also extract certain EXIF tags. These are specified using substitution tags, which you key into the Prefix, Insert or Suffix boxes (box 7). The tags current available are:
%a - Aperture %c - Comments %e - Exposure %f - Focal Length %xb - Exposure Bias
If you are processing MP3 files, you can also extract certain ID3 tags (n.b. only V1 and V1.1 ID3 tags are supported). These are specified using substitution tags, which you key into the Prefix, Insert or Suffix boxes (box 7). The tags current available are:
%r - Artist %l - Album %t - Title %k - Track Number
You can also specify %z to include the file size (using the format currently specified on the Options menu)
You may also choose to add a "WordSpace". This will insert a space before any capital letter (except the first character), unless there's a space already there. So, the name "MyHoliday Photographs" would become "My Holiday Photographs".
Auto Date - Add various dates to the filename, in various formats
This allows you to prefix or suffix the filename with a variety of dates - the date that the file was created, modified, or accessed, and also with the current date. Useful for pictures! The date can be added in 9 different formats, some of which also include the modification time. You can also specify the characters you would like placed between the date/time and the existing filename (the Sep field) and the character to place between the different date/time segments (the Seg field). e.g. a format of DMY, with a Seg field of "-" would give a date of (for example) "25-01-03". The "Cent." flag is used to indicate whether or not you would the year to be represented with two digits or 4 digits.
You also have the option to specify your own custom date formats, and these are detailed here.
If you are also updating the file's Creation-date or Modified-date, then you can also choose the "Create (New)" and "Modified (New)" values, and these will equate to your new timestamps.
Several of the dates you can use relate to "data taken". These are EXIF flags which are often embedded in figital camera images which were created using a digital camera. The software will only get the flags from JPEG images (.JPG or .JPEG extension), TIFFs (.TIF, .TIFF), Nikon (.NEF) and Canon (.CR2) files. If no date is available then no date will be used. So for example, choosing to append a Date Taken field for a .EXE file will simply append nothing. The dates are:
Append Folder Name - Add the name of the containing folder(s)
This option allows you to append (or prepend) the name of the containing folder to the filename. So for example, if you had a file called "Dancers.jpg" in a folder called "Highland Show August 2003" then you could automatically rename the file "Highland Show August 2003 - Dancers.jpg". Useful if you have lots of folders, each containing the same group of files, and you want to merge all the files into a single folder.
You can specify a separator character(s) to use between the folder name and the file name.
You can also specify how many folders to append. So for example, if you had a picture called Cat.jpg in C:\Documents and Settings\Administrator\Pictures, and you chose 4 levels, then you might end up with
C-Documents and Settings-Administrator-Pictures-Cat.jpg
The software will automatically remove the ":\" from the root (e.g C:\) as these two characters are illegal in filenames.
Numbering - Add sequential numbers
This allows you to sequentially number a group of files. Several criteria exist:
A common scenario would be:
This would result in filenames with suffixes of -0001, -0002, -0003, -0004 etc.
You can choose to append the auto-number in any numeric base, from base 2 to base 36. e.g. a value of 26 in base 16 would be appended as 1A.
The final control in this section allows you to convert Roman Numerals to upper of lower case. For example, if you had a file called "Beethoven's niNTH syMPHONY part iii" You might want to use Title Case to format the filename, but this would mess up the "iii". Use this control to handle the Roman Numeral element. Note that the Utility identifies numerals when separates by a space character.
If you enter the special character ":" (colon) in the "Sep." box then this will be replaced with the autonumber at runtime. So a separator value of ABC:DEF: would result in ABC1DEF1, ABC2ABC2 etc.
There are two ways to get the autonumber value to reset. Firstly, if you tick the "Folder" box and you're processing subfolders, the autonumber will reset upon a change of subfolder. Clearly this is only really useful if the listing is sorted by the subfolder column! A second way is to enter a "break" value. This will cause the numbering to reset when the nnn character changes. e.g. enter 4 to cause the number to reset when the 4th character of the NEW name changes.
Extension - Allow the changing of case of the filename extension
Case drop-down - allows the capitalisation of file and/or folder names to be changed.
Selections - which files or folders you are working on. This is known as the file mask. By default this will be all the files and folders in the current folder. Note that this section is only used to govern which files/folders are displayed. You still need to select a file or folder in order to rename it.
New Location - This allows you to leave the original files intact, but create copies of the files (with new names, of course) in a separate folder. This option will honour the "Overwrite Target Files" menu option.
Command Buttons
Zoom Note that many of the text fields on the screen are quite small. To allow for reasonable editing you can press F8 on these fields to display a new, larger window.
|