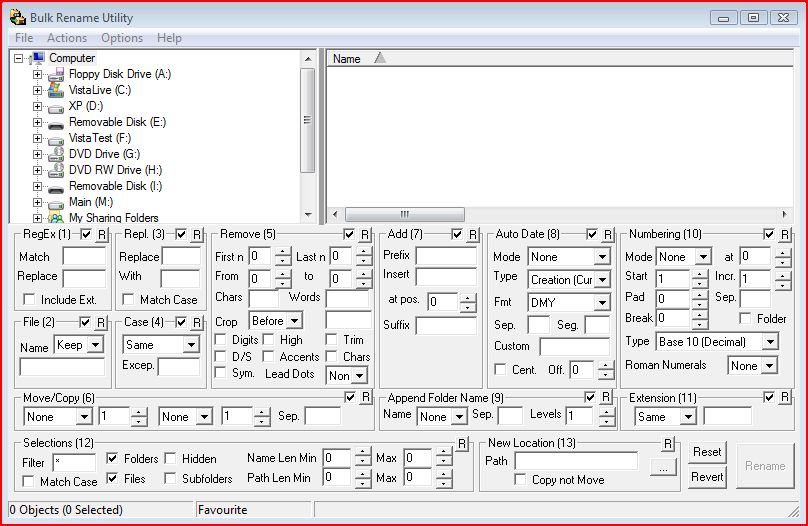|
Renaming Files and Folders |
Top Previous Next |
|
It is really easy to rename files and folders. (For an overview of the main screen layout, and guidance on the various controls, click here.)
Note that, to select a folder to process, you can either:
Hint: You can sort the file list using the column headers, as you would do in Explorer. The files will always be processed in the displayed sequence - useful when you're using the Numbering facility.
Please note that, if you rename a folder whilst using the recursive (subfolders) option, after the rename is complete the file list will be refreshed automatically. This is to prevent problems whereby the file-list becomes out of synchronisation with the files on your hard drive. If you don't rename a folder (just files), or if you rename anything whilst not using the recursive option, then no refresh is necessary.
The criteria are processed from left to right, according to the number listed against each section. So for example, a text replace will be performed before a change of case. The specific operations are as follows:
1) Apply any fixed name-changes from an imported text file.
then
2) Apply any Regular Expression reformatting
then
3) Remove any file name, or use a fixed name,
then
4) Perform any text substitutions
then
5) Perform any changes of case
then
6) Remove n digits from the start, middle or end of the filename, and optionally remove certain characters, and/or all characters, and/or all digits and/or all symbols and/or all high-ascii characters.
then
7) Move any text from the start, middle or end of the filename to the start, middle or end of the filename
then
8) Add any prefixes or suffixes, or apply text to the middle of the filename. Suffixes are added at the end of the filename, i.e. before any file extension
then
9) Apply any "auto-date" text as a prefix or suffix. "Sep" is the text to insert between the filename and the date; "Seg" is the separator between the day, month, year, hour, minute and second segments. Or you can use a custom format.
then
10) Add the containing folder name as a prefix or a suffix, with a user-defined separator
then
11) Perform any auto-numbering
then
12) Make any changes to the case of the file extension, or change the extension.
Full details about the various fields can be found here.
If you are not using the Regular Expression facility then both the Regular Expression Match and Replace fields must be left blank.
The selected files will be renamed according to your selection criteria. You can select multiple files by holding down the SHIFT or CTRL keys. If there are any problems with the rename operation then you will be given the option to roll back (undo) the operation.
Remember - you can always preview the new name in the column on the far right. This allows you to refine your criteria before actually renaming the files.
To preserve your renaming criteria for the next time you use the utility, look at the Favourites facility.
You can use the Reset button to reset all your renaming criteria back to the default values (or the smaller R buttons to just reset one group).
Remove Symbols
Note that the "Remove Symbols" option removes the following symbols (some of which are not valid in filenames anyway):
! £ $ % ^ & * ( ) - _ = + [ ] { } ; : ' @ # ~ , . < > / ? \ | ` ¬ ¦
|