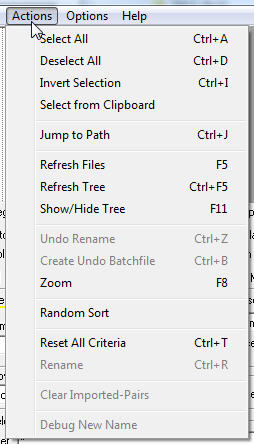|
Actions Menu |
Top Previous Next |
|
The actions menu provides you with a variety of shortcuts to speed up common tasks, and these are described below.
Select All This will quickly select all the files and folders in the file-list window.
Deselect All This will de-select all the files and folders in the file-list window.
Invert Selection Any entry which is currently selected will be de-selected, and vice-versa. Handy for two-pass renames, where you want to rename a whole batch of files in one go, then rename "everything else" in another go.
Select from Clipboard If you have a list of filenames on the clipboard (such as the output from DIR /B) then the software will try to select files which match the names from the clipboard.
Jump to Path This option will display a pop-up window, allowing you to the type a full pathname to navigate to. The path must exist (it will be validated) and it must map to a drive letter - UNC paths are not supported.
Refresh Files This will refresh the contents of the right-hand file-list window
Refresh Tree This will refresh the contents of the left-hand tree window. Note that you can refresh the contents of the selected branch by collapsing and re-expanding the branch.
Show/Hide Tree This will collapse or expand the folder "tree". This is useful if you have located your folder and you are now doing lots of work in the one folder. The "tree" can be removed to give you more space. Note: The tree will always be visible at program startup, even if it was hidden when you closed the program.
Undo Rename If you have just performed a rename activity, and then said "oops..." then this is the option you need. This function will "undo" your last rename activity (including any timestamp and Attribute changes you made. The files are processed in reverse order, so even if you renamed folders, and files within the folders, the full operation should be reversed successfully. Obviously it's better to rename the files correctly in the first place....
Create Undo Batch File Similar to Undo Rename (above), this will allow you to create a DOS batch file which can be run from the command line, and which will reverse out your last renaming operation.
Zoom This allows you to launch a new window to edit the current text field. Space on the screen is limited, and some fields are quite small, so this option allows you to enter long text with ease. You can type text into the new window, in a larger font, and the text will then appear in the field on the main screen.
Random Sort This allows you to sort the file-list in a random sequence. Useful if you want to create a slideshow in a random display-sequence. Once you've sorted in random order, apply a numeric auto-number prefix to keep the list in that order.
Reset All Criteria This allows you to quickly reset all the renaming-criteria which are currently selected. Handy if you want to start from scratch. (This won't reset your file-selection and new-location items, groups 12 and 13).
Rename Actually perform the rename. This is just an alternative to pressing the button on the screen,
Clear Imported-Pairs If you have imported file-renaming pairs then this option will wipe out the list of pairs from memory. Normally the list would only be removed by loading a different list or by exiting the application.
Debug New Name If you have a one (and only one) file or folder selected in the right-hand pane then this menu item becomes available. What this will do is display a simple dialog box which shows how the file's "new name" has been derived. This can help when you are using lots of the controls and boxes, and you aren't getting the end result that you are expecting.
|