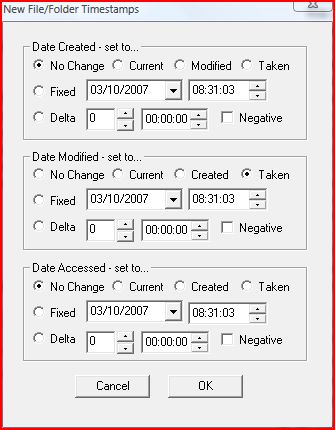|
Changing File Timestamps |
Top Previous Next |
|
Bulk Rename Utility allows you to change the timestamp information for files and folders once you have renamed them. This is useful if you have certain applications which use a file's timestamp in order to identify if a file has been modified, of if you want to sort photographs in a particular sequence. Some older applications even use the timestamp to identify a product version.
You can choose a new date and timestamp for the Created Date, Modified Date and Accessed Date, and they are independent of each other. You can also choose a value of "Current" which will use the current date and time at the time of renaming.
You can also apply a delta. This is a value in days, followed by HH:MM:SS, and this value will be added (or subtracted) from the timestamp. So for example, if you rely upon timestamps and you realise your computer's clock is wrong, you can use this facility to batch-correct the timestamps. n.b. This will NOT update the "date taken" information held within a picture file.
If you are updating the file's timestamp information, this will be reflected in the application main window, as the appropriate date field will be coloured.
If you would like to set the Modified and Accessed timestamps to be the same as the Created timestamp then choose the Created option.
Note that the Date Taken option is always the Date Time Original EXIF flag.
Windows 98 Users Please note that timestamps on directories cannot be changed (the Windows API simply doesn't exist in '98).
FAT versus NTFS The FAT (File Allocation Table) file system, which is used by Windows 98 and Windows ME (and 2000/XP if you've not converted to NTFS) holds timestamp information differently to NTFS. Basically, it doesn't hold any Daylight Saving Time information. As such, the timestamp activity will operate slightly differently on a FAT file system. |