Wwise Timeline Integration
Timeline is Unity's cinematic editting tool. It can be used to create game-play sequences, audio sequences, and other cinematic content.
For more information on Timeline refer to Timeline Docs.
For instructions on how to create a Timeline Asset and Timeline instance, refer to Timeline Usage.
Wwise Timeline Tracks
The Wwise Unity Integration adds two tracks: the AkRTPC track and the AkEvent track. The AkRTPC track is used to set Game Parameter values, and the AkEvent track is used to post Wwise Events. AkRTPC tracks and AkEvent tracks can be added to a Timeline in Unity using the "Add" dropdown button.
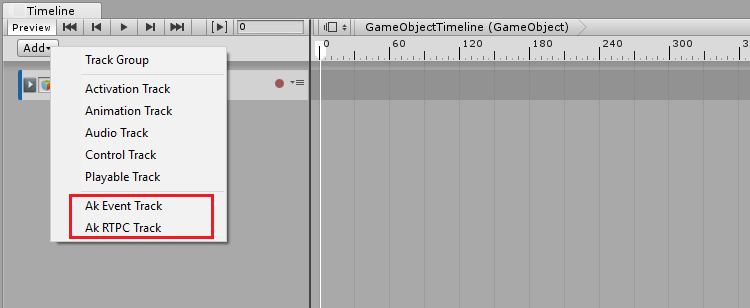
Adding AK tracks to Timeline
Ak Track Object Bindings
AkEvent tracks and AkRTPC tracks have object bindings which can be set to any Game Object. If this is left as None, the Event messages or RTPC messages in the track will be triggered on the Game Object that owns the Timeline (this is the Game Object that has a PlayableDirector component, which is used to trigger the Timeline). If the track binding is set to a different Game Object, the messages will be triggered on that Game Object.
The AkRTPC Parameter Property
AkRTPC tracks have one property in their property inspector: Parameter. This is the Wwise RTPC parameter that will be set from the various clips in the track.

RTPC Track Parameter Property
Wwise Timeline Playable Clips
The AkEvent track and the AkRTPC tracks each hold corresponding clips: the AkEventPlayable clip and the AkRTPCPlayable clip. These can be added to a track using the track's menu.
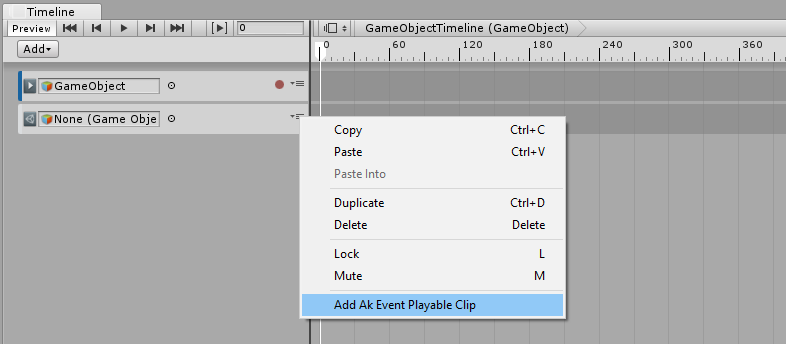
Adding AK clips to AK tracks
Timeline Clip Properties
All clips in Timeline have timing properties that are displayed in the top portion of the inspector. For more information on these properties, refer to Clip Properties.
AkRTPCPlayable Clip Properties
The following properties are accessible from the inspector of an AkRTPCPlayable clip:
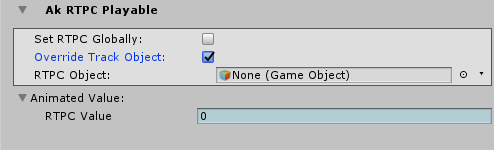
AkRTPCPlayable Clip Properties
- Set RTPC Globally: If this is checked, the RTPC will be set globally for all objects.
- Override Track Object: If this is checked, the RTPC will be set for the selected Game Object in the RTPC Object property (only available when Set RTPC Globally is unchecked).
- RTPC Object: The Game Object for which the RTPC will be updated. If this is set to None, the RTPC will be set on the track object (or the Timeline's owner object if the track object is set to None). This is only available when Override Track Object is checked.
- Animated Value: RTPC Value: This is the value that will be animated by the RTPC track. In order to begin animating this value you need to arm the track for recording, set the playhead to somewhere within the RTPCPlayable clip, and then edit the value from the property inspector.
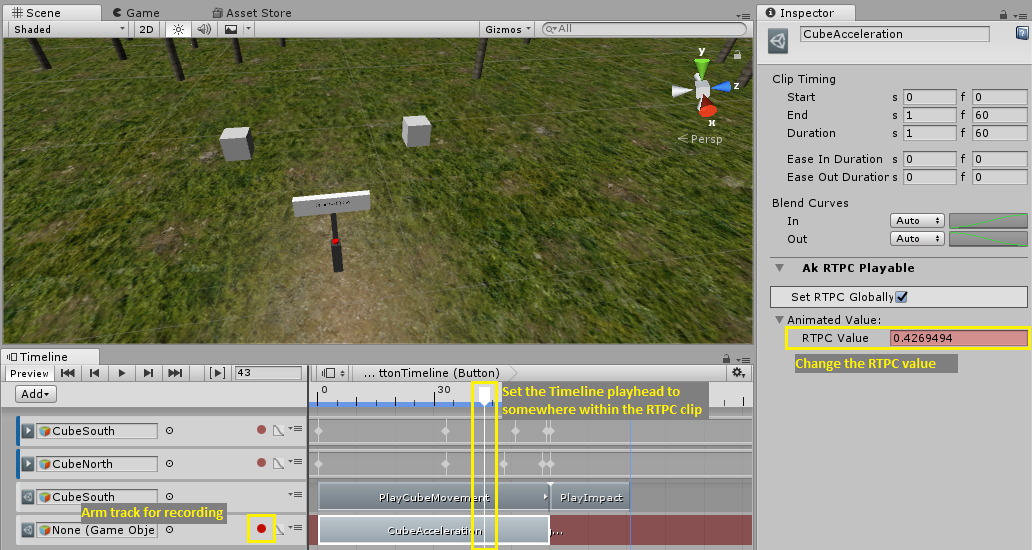
Animating RTPC Values from Timeline
Following these steps will insert a keyframe into the RTPC track, below the RTPC clip. You can then use this Unity curve editor to add more keyframes. The keyframes have a context menu that can be used for more precise values.
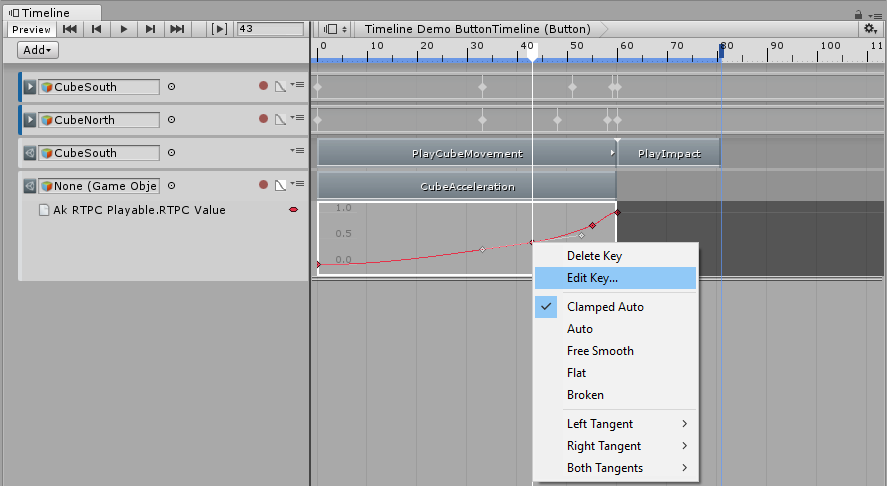
RTPC Keyframe Context Menu
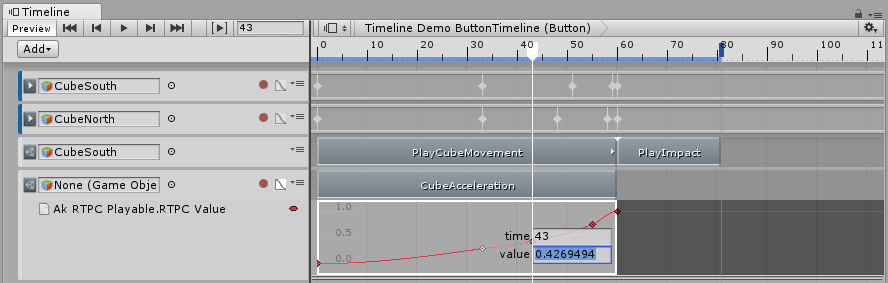
Editting RTPC Keyframe Values
AkEventPlayable Clip Properties
The following properties are accessible from the inspector of an AkEventPlayable clip:
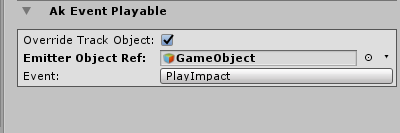
AkEventPlayable Clip Properties
- Override Track Object: This can be checked in order to have the Event emitted from a specific Game Object, different to the track binding object. This will also override the Timeline owner object if the track binding is set to None (see Ak Track Object Bindings).
- Emitter Object Ref: The Game Object from which the Event should be emitted (only available when Override Track Object is checked).
- Event: The Wwise Event that will be triggered from this clip.
Known Issues & Limitations
Currently scrubbing is only supported in Play mode in the Unity editor. This is due to an issue with Unity Playable callbacks in edit mode. Unity are aware of the issue: 953109. This means that "Play from anywhere" behavior is not supported in edit mode either. If you place the playhead somewhere between the beginning and end of a clip and play the timeline, while in edit mode, the event will not be triggered.
Wwise Project Setup
To ensure that Event lengths are properly represented in the AkEvent Tracks, the Wwise project needs to be set up to estimate the duration of its audio Events and JSON metadata must be generated. To enable these project-wide settings, go to the Project Settings' SoundBanks tab. Enable the Estimated duration check box within the Metadata Options group box and enable the Generate JSON Metadata check box within the SoundBank Settings group box, as seen below.
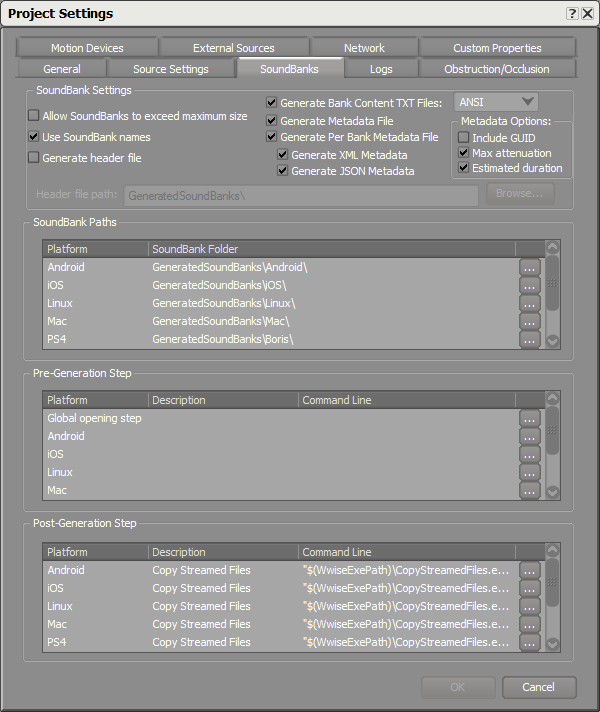
Required Project Settings for AkEvent Tracks
Generated at Thu Feb 1 09:40:31 2018 for Wwise Unity Integration by
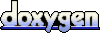 1.6.3
1.6.3