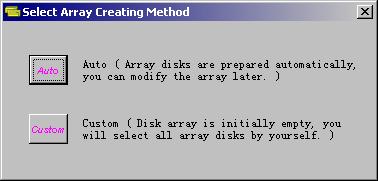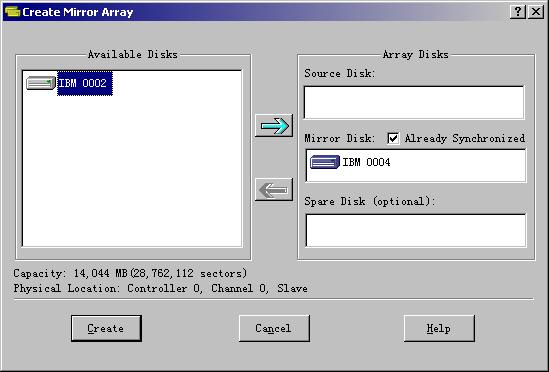Create Mirror Array (RAID 1)
Mirror Array is also called RAID 1, it provides 100% data redundancy. No rebuild is necessary in case of a disk failure, simply copy data from the remaining healthy disk to the replacement disk. You can specify a disk as the auto-selected replacement disk for a Mirror Array, this replacement disk is called Spare Disk. To add/remove Spare Disk for a Mirror Array, please refer to Add/Remove Spare Disk. You can also select an ordinary disk to replace the failed disk in a Mirror Array, instead of using a Spare Disk for auto-replacement.
To create a
Mirror array, click
toolbar button  or menu item Operation =>
Create Mirror and the following dialog will appear:
or menu item Operation =>
Create Mirror and the following dialog will appear:
Click 'Auto' or 'Custom' button to select an Array Creating Method, then the Create Mirror Array dialog will appear:
To add a disk into array, please
select an
available disk from the left side list, then click  button (or press Right-Arrow key). Array disks will be added in the order of Source, Mirror and Spare disk.
A Spare disk can also be added or removed after a Mirror array is created,
please refer to Add/Remove Spare Disk
for
details.
button (or press Right-Arrow key). Array disks will be added in the order of Source, Mirror and Spare disk.
A Spare disk can also be added or removed after a Mirror array is created,
please refer to Add/Remove Spare Disk
for
details.
To remove a disk from array, please click
the array disk, then click  button (or press Left-Arrow key).
button (or press Left-Arrow key).
Whenever a disk (array disk or available disk) is selected, its capacity and physical location will be shown in the bottom-left corner.
Principles to select Mirror Array disk:
-
Try to select disks in different channels. If you select 'Auto' array-creating method (see the 'Select Array Creating Method' dialog above), application will do this for you. The physical location of the disks can be adjusted manually after the system shuts down.
- It should be taken into account that a disk whose capacity is too much different with other array disks should not be selected, or else the extra space on larger array disks will be wasted. The reason is that for each Mirror Array disk, its effective capacity (real capacity) will always be the smallest data capacity among all array disks.
Mirror Disk Synchronized flag
Refer to the above dialog box, there is a checkbox titled as 'Already Synchronized' behind the Mirror Disk heading. If the box is checked, the system will believe that the data on the Source and Mirror disk are identical. If the box is not checked, the Mirror disk and the Mirror Array will be marked with a need-sync status. Check the box if you believe useful data on the Source and Mirror disk are identical or there is no useful data on the Source disk at all. The checkbox is initially in the checked state.
Final Step
Click Create button to create the Mirror array. Message boxes will then pop up to ask for confirmation and prompt system reboot. System must be rebooted to enable the newly created Mirror array.