| Export SendGuard Settings |
 |
Apply/Transfer SendGuard settings to another computer
SendGuard allows its users to export all its settings. This feature can be very useful when a Company/Organization wants the same SendGuard settings for all its users.
Export SendGuard Settings
Open the SendGuard Settings screen:
1. Open Outlook and go to Inbox
2. Getting to the Settings screen:
For Outlook 2007:
- Go to Tools menu > Standss > SendGuard > Settings
For Outlook 2010 and 2013:
- Click on the "Standss Outlook Addins" Tab
- From the "SendGuard" section > click "Settings"
Before you export the settings, make sure you save the current settings:
1. Make changes to the SendGuard settings as you prefer
2. Click ‘OK’ button to save the changes
Now open the Settings screen again and follow the steps below to export the
settings:
1. On the Settings screen, click on ‘Export Settings’ button:
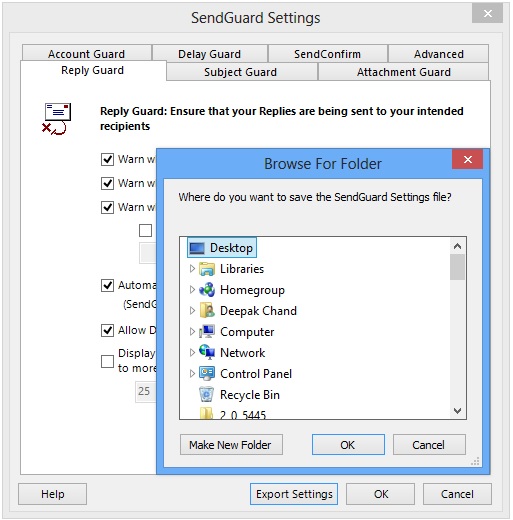
2. Use the 'Browse for Folder' screen that appears to browse for a location
where you want to save the Settings file and click OK
3. A ‘SendGuard_Settings.ini’ file will be created at your chosen location.
Apply SendGuard settings to a different computer
On the computer on which you want to apply the SendGuard settings:
1. Go to the SendGuard installation folder. By default it is C:\Program Files\Standss\SendGuard
2. Put the ‘SendGuard_Settings.ini’ file that you exported in the installation folder.
3. Re-start Outlook
4. The new SendGuard settings should be applied
|
Copyright © 2014
Standss (South Pacific) Limited.
All rights reserved. |
Didn't find what you
were looking for or having suggestions? |