| SendGuard Settings |
 |
To open SendGuard Setting screen:
For Outlook 2007:
-
Click "Tools"
-
Click on "Standss" > "SendGuard" > "Settings"
For Outlook 2010 and 2013:
-
Click on the "Standss Outlook Addins" Tab
-
From the "SendGuard" section > click "Settings"
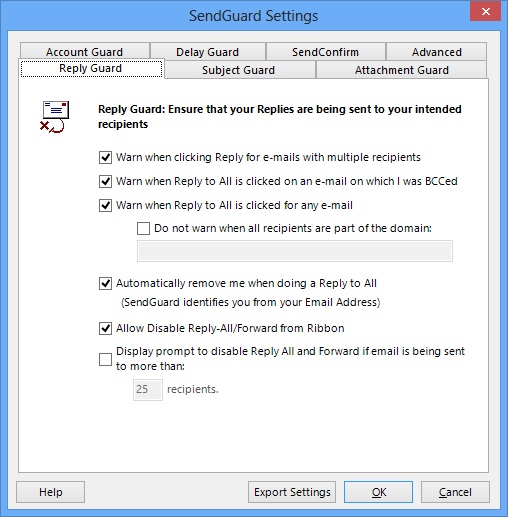
Warn when clicking Reply for e-mails with multiple recipients
 - warns you if you click
“Reply” on a message (instead of Reply to All) with multiple recipients.
- warns you if you click
“Reply” on a message (instead of Reply to All) with multiple recipients.
Warn when Reply to All is clicked on an e-mail on which I was BCCed
 - warns you if you click
"Reply to All" on a message on which you were BCCed on.
- warns you if you click
"Reply to All" on a message on which you were BCCed on.
 (A "Reply to All"
will immediately alert the other recipients that you also received the original
message.)
(A "Reply to All"
will immediately alert the other recipients that you also received the original
message.)
Warn when Reply to All is clicked for any e-mail
 - warns you if you click
"Reply to All" on any e-mail
- warns you if you click
"Reply to All" on any e-mail
Do not warn when all recipients are part of the domain
 - does not warn you if
all the recipients of the e-mail are from the specified domain. [You can enter
multiple domains separated by ';' eg. domain1.com;domain2.com]
- does not warn you if
all the recipients of the e-mail are from the specified domain. [You can enter
multiple domains separated by ';' eg. domain1.com;domain2.com]
Automatically remove me when doing a Reply to All
 - When you do a "Reply
to All", this option removes your email address from the recipients of
the e-mail
- When you do a "Reply
to All", this option removes your email address from the recipients of
the e-mail
Allow Disable Reply-All/Forward from Ribbon
 - When you compose an
email, the "Reply
to All" or "Forward" feature of the email can be disabled. SendGuard displays options on the ribbon.
- When you compose an
email, the "Reply
to All" or "Forward" feature of the email can be disabled. SendGuard displays options on the ribbon.
 - By using this
feature, the recipients of the email will not be able to perform a "Reply-All" or "Forward"
on the current email.
- By using this
feature, the recipients of the email will not be able to perform a "Reply-All" or "Forward"
on the current email.
Note: This feature is only supported on Exchange environment.
Display prompt to disable Reply All and Forward if email is being sent to more than:
 - When you compose an
email, the "Reply to All" or "Forward" can be disabled. You can also set to get
confirmation to disable "Reply-All" or "Forward" on the current email,
- When you compose an
email, the "Reply to All" or "Forward" can be disabled. You can also set to get
confirmation to disable "Reply-All" or "Forward" on the current email,
if the
number of recipients on the email that you are sending, exceeds a user defined
quantity.
Note: This feature is only supported on Exchange environment.
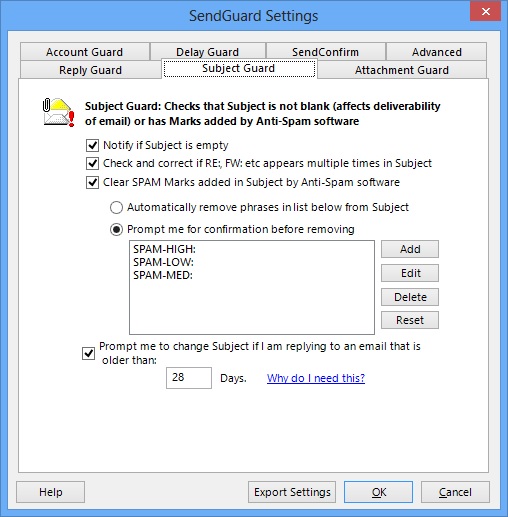
Notify if Subject is empty
 - warns you if the subject
of the e-mail that you are sending is blank.
- warns you if the subject
of the e-mail that you are sending is blank.
Check and correct if RE:, FW: etc appears multiple times in Subject
 - Checks the subject of
the email and corrects the reply & forward tags in it.
- Checks the subject of
the email and corrects the reply & forward tags in it.
Clear SPAM Marks added in Subject by Anti-Spam software
 - Removes the SPAM Marks
listed in the List above from the subject of the email.
- Removes the SPAM Marks
listed in the List above from the subject of the email.
Prompt me to change Subject if I am replying to an email that is older
than x days
- This attempts to solve the
emailers problem of misleading Subjects.
Emailers often reinitiate contact with others by replying to an earlier email (instead of creating a new email and typing in the email address).
Unfortunately they forget to change the Subject which means the Subject often has nothing to do with what the new email is about.
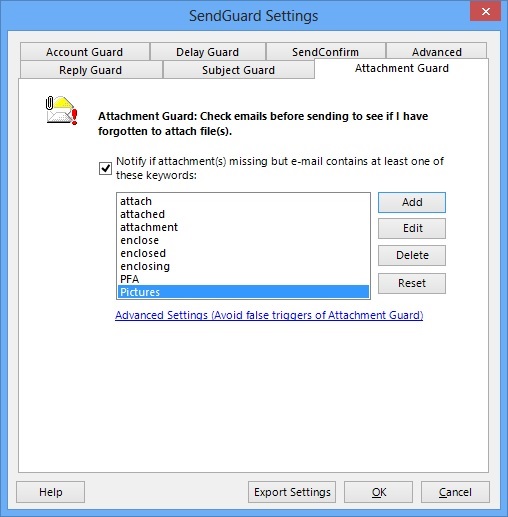
Notify if attachment(s) is missing ...
 - warns you if you
used words that indicate there should be an attachment to the e-mail that you
are sending, but you did not attach a file.
- warns you if you
used words that indicate there should be an attachment to the e-mail that you
are sending, but you did not attach a file.
 - You can also
use the 'Add' and 'Delete' buttons to customize the list of keywords that you
normally use (to indicate that there should be an attachment) to provide a better
protection.
- You can also
use the 'Add' and 'Delete' buttons to customize the list of keywords that you
normally use (to indicate that there should be an attachment) to provide a better
protection.
Advanced Attachment Guard Settings
Do you have signature, disclaimer etc in your emails that has words in it that triggers Attachment Guard or do you have a Business Card(vCard) etc in your emails that stops Attachment Guard from working? On the 'Attachment/Subject Guard' tab, click on the Advanced Settings (Avoid false triggers of Attachment Guard) to arrive to the screen shown below.
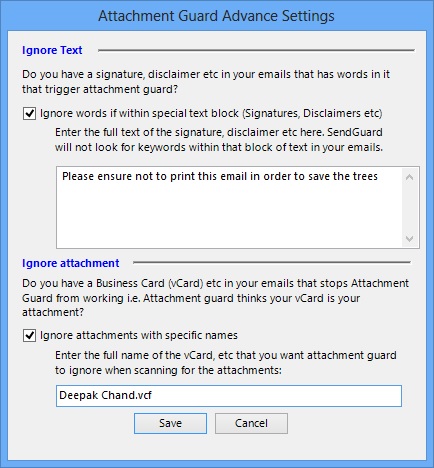
Ignore text: Type in the text that you want to ignore as it appears on your signature, etc (If possible, copy and paste the text.) Attachment guard will ignore this text block when scanning for the attachment keywords in your email.
Ignore attachment: Enter the full name (with extension) of the attachment that you want attachment guard to ignore when scanning for the attachments.
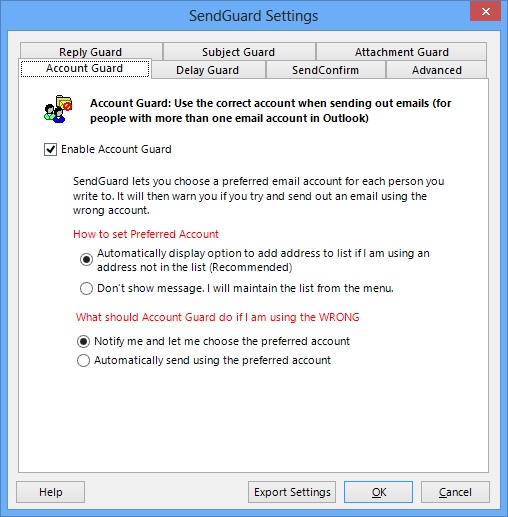
Account Guard makes it easier for you to send e-mails. You no longer have to remember to select an account again.
When you send an e-mail, SendGuard changes the sending account when you click Send automatically. All you need to do is tell SendGuard once which account to use for an e-mail address and SendGuard will do all future changes itself.
How to set Perferred Accounts
 - When the first
option (Automatically display option to add address to list ...) is selected,
a screen will appear when sending an e-mail to a person whose e-mail address
is not in the Send Account list. This screen will allow you to assign an e-mail
account to the recipients e-mail address.
- When the first
option (Automatically display option to add address to list ...) is selected,
a screen will appear when sending an e-mail to a person whose e-mail address
is not in the Send Account list. This screen will allow you to assign an e-mail
account to the recipients e-mail address.
 - If you select
the second option (Don't show message...), you will have to maintain this Send
Account (Preferred) list manually.
- If you select
the second option (Don't show message...), you will have to maintain this Send
Account (Preferred) list manually.
 - To open the
Send Account (Preferred) list:
- To open the
Send Account (Preferred) list:
 - Goto
Inbox
- Goto
Inbox
 - On the menu,
goto Tools > Standss > SendGuard > Send Account (Preferred) List
- On the menu,
goto Tools > Standss > SendGuard > Send Account (Preferred) List
What should SendGuard do if I am using the WRONG account
 - If you have
already assigned an e-mail account to a particular e-mail address and are trying
to send an e-mail using a different (WRONG) account, what do you want SendGuard
to do. Should it notify you and let you choose which account to send the e-mail
from or automatically send the e-mail from your preferred account?
- If you have
already assigned an e-mail account to a particular e-mail address and are trying
to send an e-mail using a different (WRONG) account, what do you want SendGuard
to do. Should it notify you and let you choose which account to send the e-mail
from or automatically send the e-mail from your preferred account?

Send Confirm gets confirmation from you before sending your emails to all or selected recipients.
From this screen, you can also set to get confirmation if the number of recipients on the email that you are sending, exceeds a user defined quantity.
| Options | Descriptions |
| Display confirmation prompt for: |
All Emails: SendConfirm will prompt for all email(s) during email sending process.
My Rules: SendConfirm will prompt for those email(s) which satisfies the rules which you have specified. This prompt will be shown during email sending process. |
| Confirm before sending to critical people | Displays a prompt during email sending process for those email
address(es) or domains specified. Note: domains can be added as "*@standss.com.fj" without the quotation marks. |
| Confirm before sending outside of company domains/email addresses | Does not displays a prompt during email sending process for those
email address(es) or domains specified. Note: If email address or domains are entered in "Confirm before sending to critical people", first priority will be given to this section. |
| Confirm for emails sent to many people (irrespective of who to) | Displays a prompt during email sending process for all email addresses
regardless of what settings are kept in "Confirm before sending to
critical people" and "Confirm before sending outside of company
domains/email addresses". Note: This option will only be taken into account if the email recipients are more then the count specified. |
| Display |
Default Messages: SendConfirm prompt will show its default message during email sending process.
Custom Messages: You can customize the SendConfirm prompt shown during email sending process. |
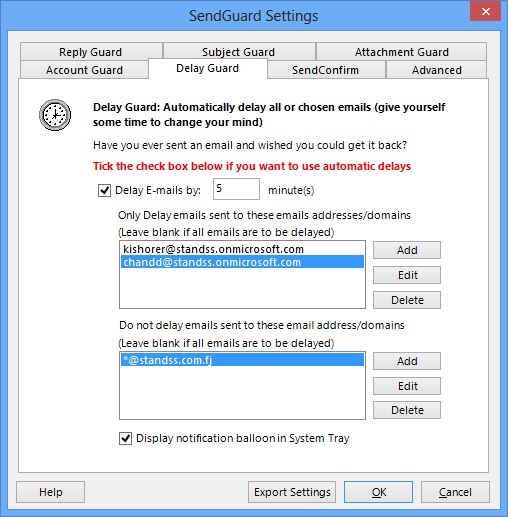
This screen allows you to delay the sending of your emails by a fixed number
of minutes (set by you) . You can choose whether you want to delay:
 - all e-mails (by
leaving both the lists empty)
- all e-mails (by
leaving both the lists empty)
 - only delay e-mails that are sent to specific e-mail addresses.
- only delay e-mails that are sent to specific e-mail addresses.
 - dont delay e-mails that are sent to specific e-mail addresses.
- dont delay e-mails that are sent to specific e-mail addresses.
SendGuard also allows you to get a confirmation before delaying any e-mails.
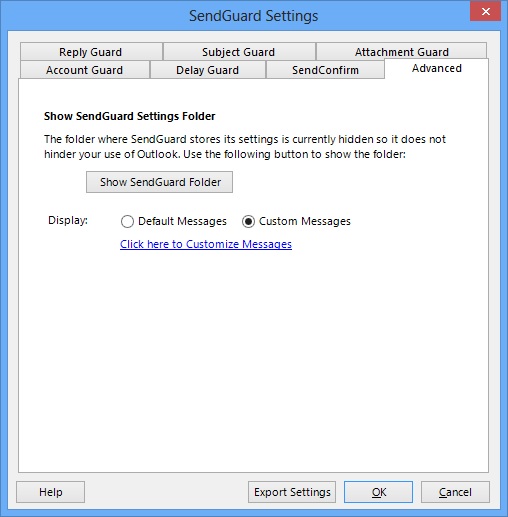
SendGuard lets you customize SendGuard messages. Users can use Default or Custom messages depending on their organizational requirements.
SendGuard also has the feature of exporting its settings into a file. Click here for more details.
|
Copyright © 2014
Standss (South Pacific) Limited.
All rights reserved. |
Didn't find what you
were looking for or having suggestions? |